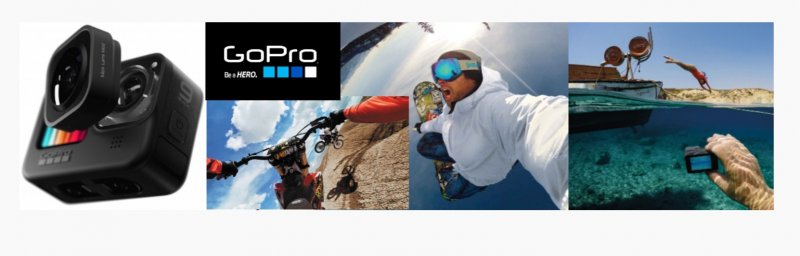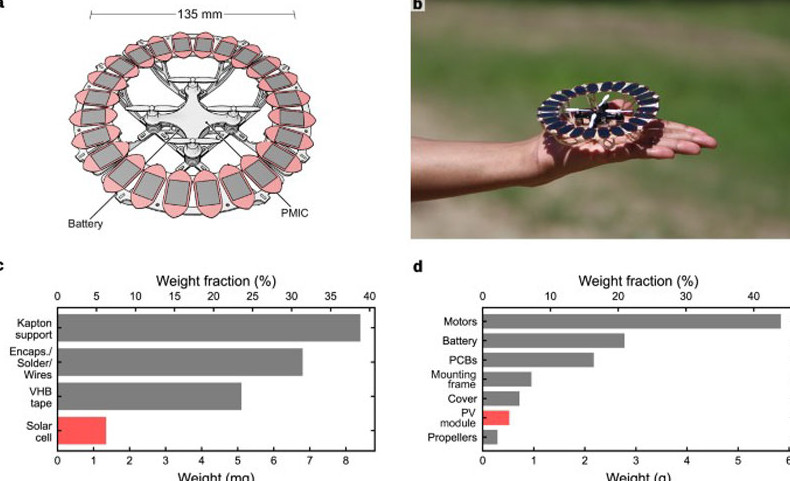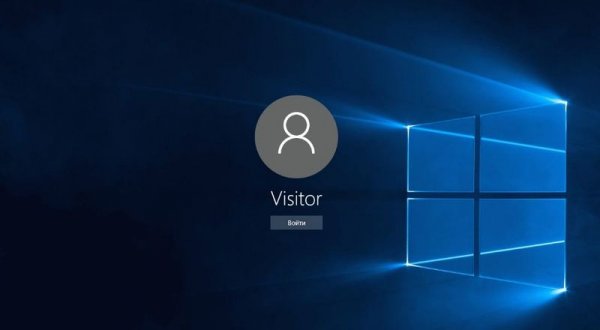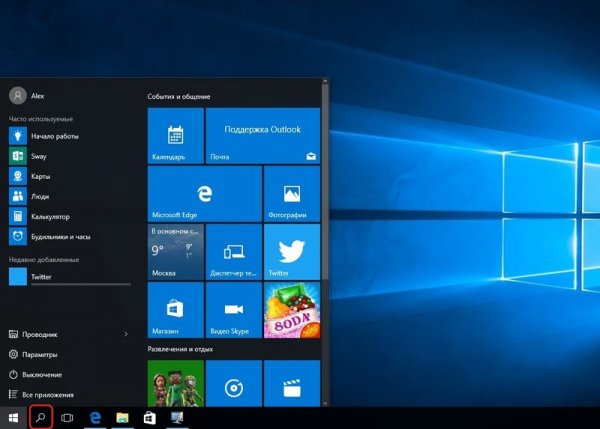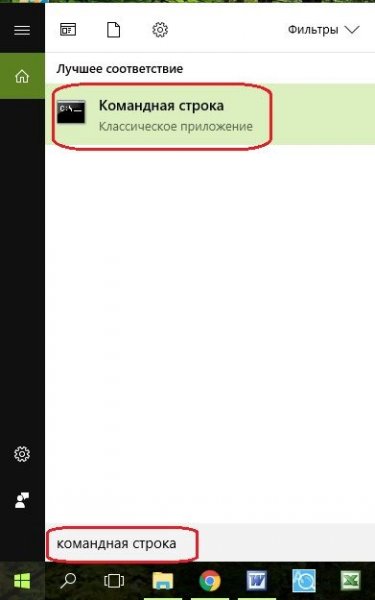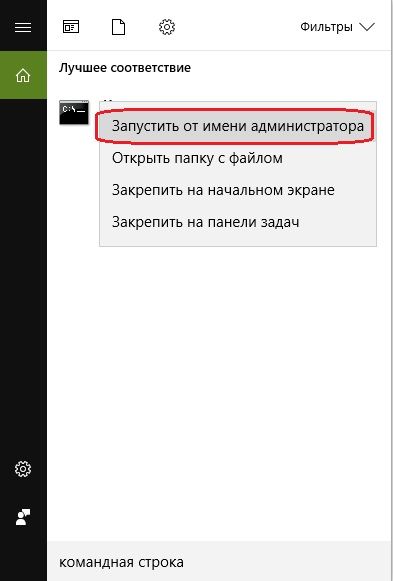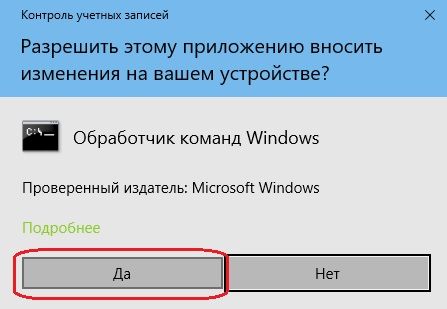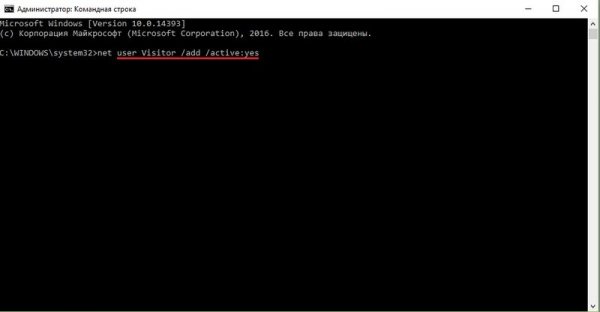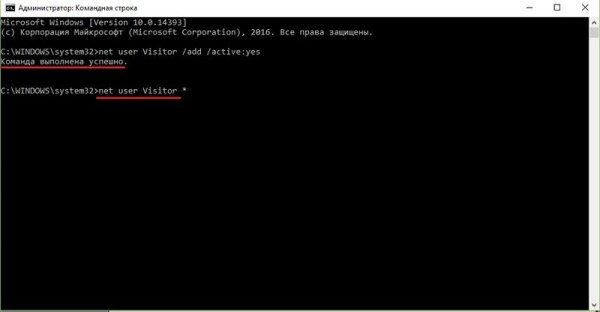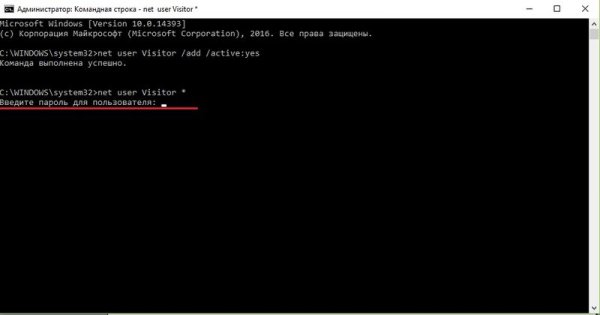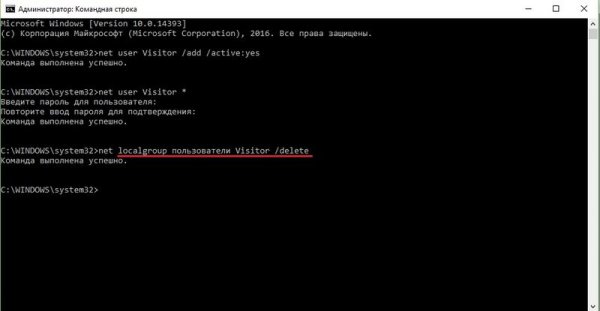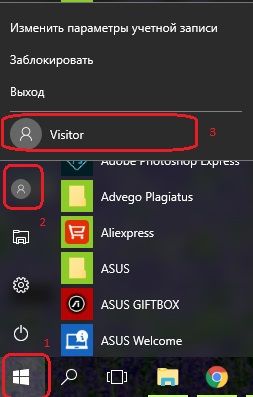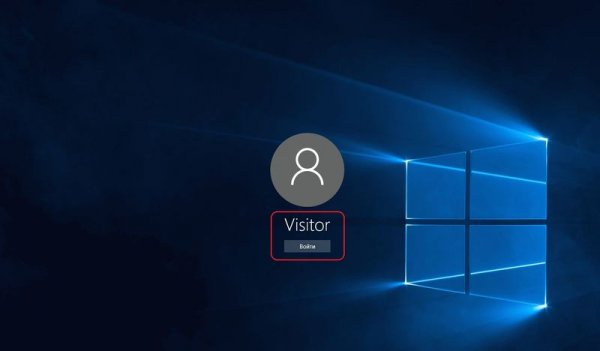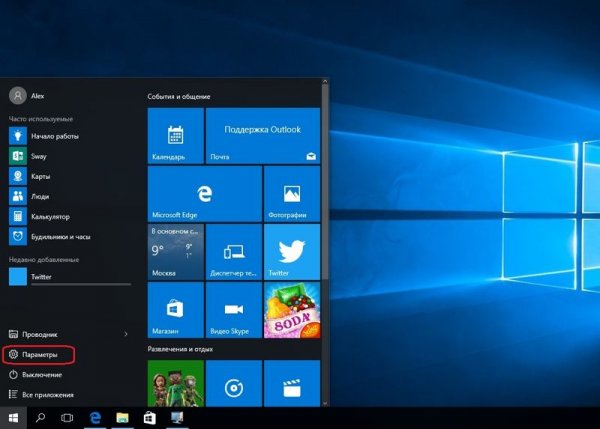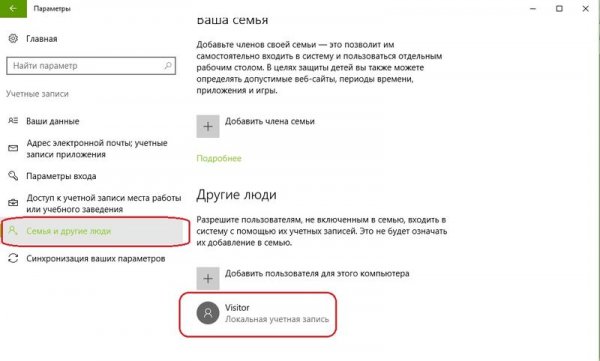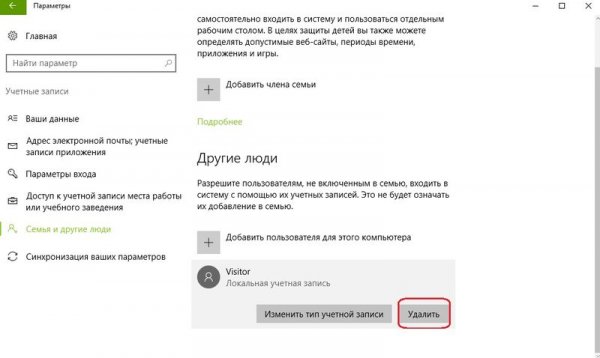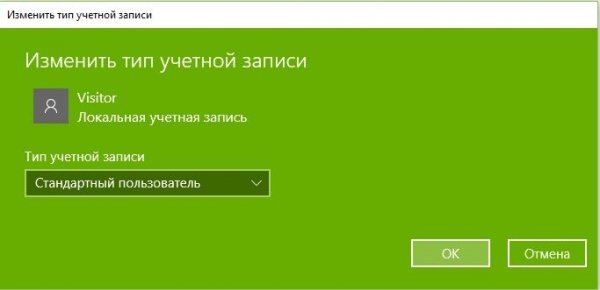Учебник CSS
Невозможно отучить людей изучать самые ненужные предметы.
Введение в CSS
Преимущества стилей
Добавления стилей
Типы носителей
Базовый синтаксис
Значения стилевых свойств
Селекторы тегов
Классы
CSS3
Надо знать обо всем понемножку, но все о немногом.
Идентификаторы
Контекстные селекторы
Соседние селекторы
Дочерние селекторы
Селекторы атрибутов
Универсальный селектор
Псевдоклассы
Псевдоэлементы
Кто умеет, тот делает. Кто не умеет, тот учит. Кто не умеет учить - становится деканом. (Т. Мартин)
Группирование
Наследование
Каскадирование
Валидация
Идентификаторы и классы
Написание эффективного кода
Самоучитель CSS
Вёрстка
Изображения
Текст
Цвет
Линии и рамки
Углы
Списки
Ссылки
Дизайны сайтов
Формы
Таблицы
CSS3
HTML5
Новости
Блог для вебмастеров
Новости мира Интернет
Сайтостроение
Ремонт и советы
Все новости
Справочник CSS
Справочник от А до Я
HTML, CSS, JavaScript
Афоризмы
Афоризмы о учёбе
Статьи об афоризмах
Все Афоризмы
| Помогли мы вам |
Гостевая учетная запись в Windows 10: создаем, входим, удаляем - «Windows»
Для того чтобы спокойно пускать к компьютеру посторонних людей без угрозы всем своим данным, предусмотрена возможность создания дополнительных гостевых учетных данных. Рассмотрим вопрос, как создать гостевую учетную запись Windows 10?
Регистрация
Чтобы создать гостевую учетную запись Windows 10 следует выполнить следующую последовательность действий:
- В панели задач Windows 10 нажать на «Поиск».
- В строке набираем поисковый запрос – «Командная строка».
- На появившемся соответствии запросу нажимаем правой клавишей мыши.
- Из выпавшего списка выбираем «Запустить от имени администратора».
![Гостевая учетная запись в Windows 10: создаем, входим, удаляем - «Windows» Гостевая учетная запись в Windows 10: создаем, входим, удаляем - «Windows»]()
- Во всплывшей форме контроля соглашаемся на изменения.
![Гостевая учетная запись в Windows 10: создаем, входим, удаляем - «Windows» Гостевая учетная запись в Windows 10: создаем, входим, удаляем - «Windows»]()
- Вводим следующее значение - net user Visitor /add /active:yes . Вместо Visitor можно набрать произвольное имя. Запрещено использовать наименование Guest (гостевой вход). Оно уже используется службами Windows 10.
- После введения команд всегда жмем Enter.
- В окне сообщается об успешности действия и появляется новый курсор, куда нужно ввести код для создания пароля: net user Visitor * .
- Появляется сообщение со строкой. Ничего не вводится, просто два раза нажимаем Enter.
- Далее вводим команду: net localgroup пользователи Visitor /delete . Она удаляет названное имя из списка пользователей.
- Вставляем код: net localgroup гости Visitor /add . Он запоминает имя в перечне гостевых учетных записей.
- Закрываем форму. Гостевая учетная запись Windows 10 создана.
Существует еще один способ запуска:
- открывается «Пуск»;
- в списке программ находим «Служебные»;
- в выпадающем перечне щелкаем правой кнопкой мыши на поле «Командная строка»;
- далее выполняем аналогичные действия, описанные выше.
Вход
После создания данных проверяем их наличие. Для этого:
- Заходим в «Пуск».
- Наводим курсором на значок пользователя.
- Жмем правую кнопку мыши.
- Нажимаем на поле гостевой записи (в нашем случае – Visitor).
![Гостевая учетная запись в Windows 10: создаем, входим, удаляем - «Windows» Гостевая учетная запись в Windows 10: создаем, входим, удаляем - «Windows»]()
- Входим в систему без угрозы целостности и безопасности персональной информации.
Удаление
Созданные гостевые данные в любой момент можно удалить. Чтобы выполнить эту операцию нужно:
- зайти в меню «Пуск»;
- выбрать иконку «Параметры»;
- в открывшемся окне выбрать раздел «Семья и другие люди»;
- нажать на нужное имя;
- выбирать «Удалить».
Здесь же, кроме параметра удаления, есть возможность внесения изменений в статус.
- © Как перерегистрировать меню «Пуск» в Windows 10 - «Windows»
- © Как в Windows 10 запретить запись на флешку и другие съемные диски - «Windows»
- © Как удалить вторую Windows - «Windows»
- © Новый интерфейс веб-поиска для Windows 10 - «Windows»
- © При загрузке Windows 8 черный экран и курсор мыши - «ОС»
- © Где установка и удаление программ в Windows 8 - «ОС»
- © Как в Windows 10 Creators Update создать скриншот выделенной области экрана - «Windows»
- © Семейная безопасность (родительский контроль) Windows 10 - «Windows»
- © Как снять пароль при входе в систему Windows 7 - «ОС»
- © Что делать, если после обновления Windows 10 пропали личные файлы - «Windows»
|
|
|