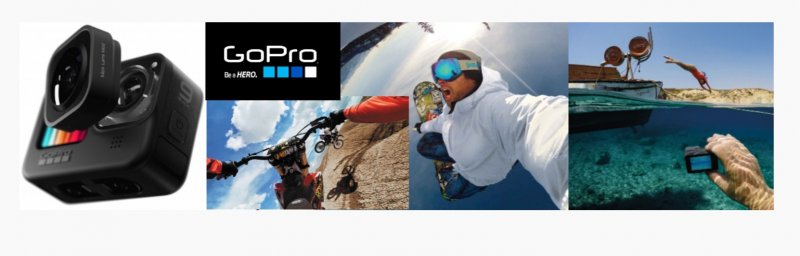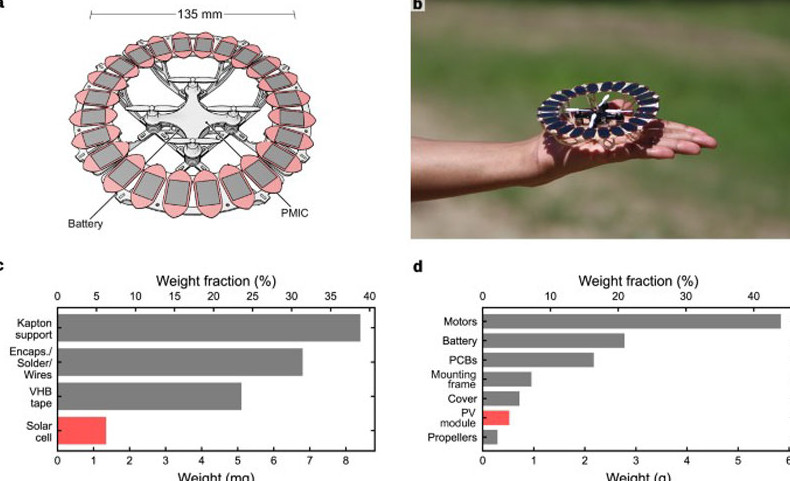Учебник CSS
Невозможно отучить людей изучать самые ненужные предметы.
Введение в CSS
Преимущества стилей
Добавления стилей
Типы носителей
Базовый синтаксис
Значения стилевых свойств
Селекторы тегов
Классы
CSS3
Надо знать обо всем понемножку, но все о немногом.
Идентификаторы
Контекстные селекторы
Соседние селекторы
Дочерние селекторы
Селекторы атрибутов
Универсальный селектор
Псевдоклассы
Псевдоэлементы
Кто умеет, тот делает. Кто не умеет, тот учит. Кто не умеет учить - становится деканом. (Т. Мартин)
Группирование
Наследование
Каскадирование
Валидация
Идентификаторы и классы
Написание эффективного кода
Самоучитель CSS
Вёрстка
Изображения
Текст
Цвет
Линии и рамки
Углы
Списки
Ссылки
Дизайны сайтов
Формы
Таблицы
CSS3
HTML5
Новости
Блог для вебмастеров
Новости мира Интернет
Сайтостроение
Ремонт и советы
Все новости
Справочник CSS
Справочник от А до Я
HTML, CSS, JavaScript
Афоризмы
Афоризмы о учёбе
Статьи об афоризмах
Все Афоризмы
| Помогли мы вам |
Как включить игровой режим в Windows 10: активация и управление - «Windows»
В обновлении Creator Update предусмотрен особый порядок работы железа при определенных процессах нагрузки, так называемый "Game mode". Что предлагают новые возможности и как включить игровой режим в Windows 10?
Что это такое
Особенность Виндовс 10 заключается в том, что одновременно при работе запущено и используется большое количество служб. Все они запускаются автоматически, и контролировать их работу вручную достаточно проблематично. При этом каждая служба Windows использует определенные ресурсы. Включение дополнительной программы требует больших ресурсов, которых виндовс может «не найти», так как они задействованы сторонними элементами, которые не нужны в данном конкретном случае.
Игровая система позволяет выделить больше ресурсов процессора на запущенную программу. В результате не происходит нарушение процессов, службы автоматически «переключают» ресурсы без сбоев и перегрузок, а пользователь может наслаждаться процессом по максимуму. При этом увеличивается частота кадров в секунду, а все фоновые процессы больше не тормозят игру.
Запуск
Включение игрового режима в виндовс 10 предусматривает выполнение следующих шагов:
- На рабочем столе нужно открыть панель меню «Пуск».
- Выбираем раздел «Параметры».
- В открывшемся окне выбираем соответствующий блок.
- В появившейся карточке из списка разделов открываем «Режим игры».
- После перехода на страницу нужно изменить параметры «Использовать режим игры». Для этого достаточно перевести индикатор из положения «Выкл» в положение «Вкл».
- Активация специальных возможностей завершена.
Как выключить игровой режим в Windows 10
Простая процедура отключения производится следующим образом:
- Для того чтобы сделать особый порядок неактивным нужно проделать аналогичные действия, что и при включении.
- Индикатор включения вернуть в положение «Выкл».
- Параметры будут отключены.
Особые возможности после установки обновления Creator Update находится в статусе «Вкл» по умолчанию. При использовании аналогичных технологий от компаний AMD и NVIDIA, которые «по-своему» оптимизирую систему, может понадобиться отключение игрового режима Windows 10.
В случае установки нескольких «высокозатратных» программных объектов с различными технологиями оптимизации, Windows 10 предусмотрено эффективное решение. Нужно сделать следующие действия:
- В настройках, как это указано выше, отключить особые возможности.
- Запустить игру, для оптимального функционирования которой требуются включенные особые настройки.
- Одновременно нажать клавиши «Win» и «G» и вызвать специальную панель.
- В открывшемся окне выбрать «Настройки».
- Установить галочку в поле «Используйте для этой игры игровой режим».
Проблема персональной привязки особых действий к конкретной программе решена.
- © В Windows 10 может появиться игровой режим - «Windows»
- © Как включить темный режим оформления в Windows 10 - «Windows»
- © В сети появилась Windows 10 Creator Update сборки 15002 - «Windows»
- © Как включить полноэкранный режим в Microsoft Edge - «Windows»
- © Как в Windows 10 отключить полную гибернацию, сохранив быстрый запуск - «Windows»
- © В Windows 10 Redstone 3 будет функция интеллектуального управления мощностью процессора - «Windows»
- © Как в Windows 10 Creators Updаte можно будет исключить драйвера из обновлений - «Windows»
- © 5 способов загрузить Windows 8 и Windows 8.1 в безопасном режиме - «Windows»
- © Creators Update ускорит Windows Hello - «Windows»
- © Windows 10: Как исправить приложения, которые не запускаются или застревают на экране загрузки - «Windows»
|
|
|