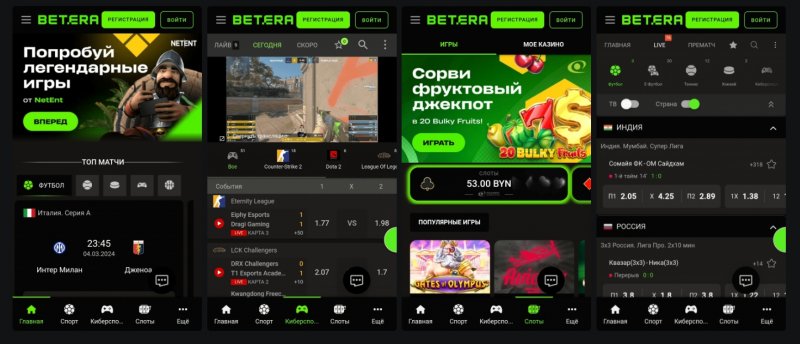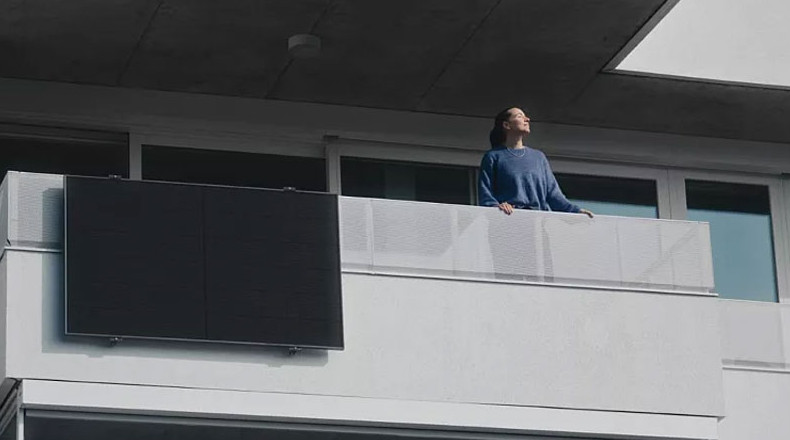Учебник CSS
Невозможно отучить людей изучать самые ненужные предметы.
Введение в CSS
Преимущества стилей
Добавления стилей
Типы носителей
Базовый синтаксис
Значения стилевых свойств
Селекторы тегов
Классы
CSS3
Надо знать обо всем понемножку, но все о немногом.
Идентификаторы
Контекстные селекторы
Соседние селекторы
Дочерние селекторы
Селекторы атрибутов
Универсальный селектор
Псевдоклассы
Псевдоэлементы
Кто умеет, тот делает. Кто не умеет, тот учит. Кто не умеет учить - становится деканом. (Т. Мартин)
Группирование
Наследование
Каскадирование
Валидация
Идентификаторы и классы
Написание эффективного кода
Самоучитель CSS
Вёрстка
Изображения
Текст
Цвет
Линии и рамки
Углы
Списки
Ссылки
Дизайны сайтов
Формы
Таблицы
CSS3
HTML5
Новости
Блог для вебмастеров
Новости мира Интернет
Сайтостроение
Ремонт и советы
Все новости
Справочник CSS
Справочник от А до Я
HTML, CSS, JavaScript
Афоризмы
Афоризмы о учёбе
Статьи об афоризмах
Все Афоризмы
| Помогли мы вам |
Установка и настройка Windows 7 на ssd накопитель - «ОС»
Разработчики SSD-технологии гарантируют высокую скорость загрузки и функционирование системного программного обеспечения. Как отмечают программисты, которые уже эксплуатируют новые накопители, они не выявили особенности установки windows 7 на ssd, которые бы могли помешать ее осуществить обычному пользователю.
Изначально процесс разбивается на два этапа:
- первый этап, это настройка самого носителя под Виндовс 7, что легко осуществить при помощи утилиты SSD Mini Tweaker 2.1.;
- второй этап, это непосредственно перенос самой оперсистемы на новое устройство. Следует отметить, что не стоит пытаться использовать версии Виндовс ниже 7-й, даже применение «ХР» не покажет разительных отличий между ее работой на HDD или на SSD.
Что нужно учитывать перед установкой Windows 7
Прежде чем приступать непосредственно к загрузке и настройке оперсистемы необходимо, во-первых, отключить все другие накопительные диски, например, HDD-накопители, проверить на сайте производителе ССД-накопителя версию его прошивки и при необходимости обновить ее, после чего внести при помощи BIOS изменения в режим функционирования дисков, перейдя из режима IDE в режим AHCI (Advanced Host Controller Interface).
Фото: скорость обмена данных
Физический монтаж нового накопителя может вызвать трудности только в случаях, когда он будут применяться на ноутбуках, так как в большинстве моделей имеется только один разъем для подключения накопителя к материнской плате. Выходом из ситуации может быть применение HDD-накопителя в качестве внешнего устройства, а на его штатном месте разместить ссд диск.
Может также возникнуть ситуация, когда в корпусе компьютера нет посадочного места для подключения 2,5-дюймовых устройств, в таком случае следует применить переходник «2,5-дюйма на 3,5-дюйма», который зачастую входит в базовый комплект SSD-накопителя.
Фото: использование переходника
После физического монтажа нового диска открываем BIOS, и последовательно переходим вначале на вкладку меню «Advanced», затем на пункт «SATA Configuration» и в нем переходим в подпункт «Sata mode selection» в котором отмечаем модуль режима AHCI.
Фото: режим AHCI
После этого нажимается F10, что сохраняет все внесенные изменения.
Описанные выше процедуры, это все, что нужно знать и проделать перед непосредственной установкой ОС.
Установка ОС
Устанавливать Виндовс 7 лучше всего не методом переноса образа системы с HDD, а непосредственно с установочного диска, а сам «винчестер» на момент установки ОС отключить от материнской платы.
Первоначально необходимо убедиться, что физический монтаж и подключение ССД-накопителя к SATA-интерфейсу произведено грамотно и БИОС его видит и правильно идентифицирует. Необходимые сведения отображаются в пункте «Information» меню, где индицируются все подключенные устройства.
Фото: Windows 7 Ultimate for SSD диска
Убедившись в наличии нового диска в перечне подключенных устройств, осуществляется переход в раздел «Boot» в котором указывает устройство (CD или DVD) с которого будет произведена загрузка и установка системы.
Дальнейший процесс установки полностью подобен тому, который осуществляется при работе с жестким HDD-диском и кроме увеличенной скорости загрузки и копирования информации отличий не имеет. Необходимо действовать в соответствии с подсказками установочной программы.
Фото: начало установки Windows
После окончания установки вновь необходимо войти в БИОС и переключить точку загрузки с CD (DVD) уже на устройство ССД, с которого теперь и будет происходить загрузка Виндовс 7 на компьютере.
Правильная установка программного обеспечения моментально скажется на производительности компьютера.
Фото: оценка производительности компьютера
Важно! Перед началом установки обязательно необходимо подтверждение того, что SSD-диск отформатирован под файловую систему NTFS (New Technology File System – разработка корпорации «Microsoft» под линейку ОС NT).
Лучше всего сделать это в ручном режиме путем ввода соответствующих команд в CMD-строке в следующей последовательности:
- «Diskpart» — запускает интерпретатор Windows-команд;
- «List disk» — отображает список всех подключенных носителей информации с подробными характеристиками и данными;
- «Select disk X» — выбор устройства для форматирования, параметр «Х» заменяется на буквенное обозначение SSD-накопителя в выведенном выше списке;
- «Create partition primary align=1024» — создание параметра смещения;
- «Active» — активация раздела;
- «Exit» — выход из CMD-режима.
Видео: установка WINDOWS
Настройка системы на SSD
Изначально «Семерка» разрабатывалась для взаимодействия с HDD-накопителями, так как хотя технология производства SSD уже была известна и отработана, но не предполагалось ее широкое применение из-за слишком большой стоимости.
В связи с этим для корректной работы всех служб ОС необходима оптимизация Виндовс 7, чтобы проводимые ее операции увеличили свою производительность и не приводили бы к созданию внутренних конфликтов при взаимодействии с SSD-диском.
Фото: настройка SSD под Windows
Корректировка служебных программ ОС необходима также для увеличение эксплуатационного срока нового диска, так как сама технология твердотелых накопителей критична к частым перезаписям, что изнашивает диск, который конструктивно подобен огромной «флэшке».
Процессу оптимизации предшествует процедура наличия в системе загруженных и включенных драйверов для поддержки режима AHCI и активирована команда TRIM интерфейса АТА.
Важно! Команда TRIM оптимизирует работу твердотелых накопителей, выдавая им информацию о незадействованных системой блоках, которые могут быть использованы для записи. Полноценная поддержка TRIM-режима предусмотрена только в ОС Windows 7/8/Vista, в более ранних версиях она не предусматривалась.
Наличие включенных контроллеров AHCI отображается в «Device Manager» на «Control Panel» во вкладке «IDE ATA/ATAPI controllers».
Фото: окно «Device Manager»
Проверку состояния и активацию режима TRIM производят из строки активных команд (последовательность нажатия «ПУСК» — «Выполнить» и ввод команды CMD) но только при наличии администраторских прав доступа к системе.
CDM-команда для проверки состояния – «fsutil behavior query DisableDeleteNotify».
После ее ввода возможны два варианта ответов:
- DisableDeleteNotify = 0 — команда TRIM включена;
Фото: значение 0 — команда TRIM включена
- DisableDeleteNotify = 1 — TRIM отключена.
Команда включения TRIM – «fsutil behavior set DisableDeleteNotify 0».
Теперь можно переходить непосредственно к процедуре оптимизации ОС к SSD, а именно:
- файл подкачки или переносится на другой диск или отключается;
- процессы кэширования ССД и его индексирования выключаются;
- дефрагментация SSD-диска запрещается;
- папка TEMP переносится на HDD-диск и скрывается;
- отключается функция системного восстановления и гибернации.
Отключаем индексирование
Скорость обмена информацией у SSD-устройств намного выше, нежели у HDD, под которые разрабатывалась Виндовс 7, поэтому в индексировании и кэшировании необходимости нет. Отключение этих двух функций только повысит надежность и сохранность информации в случаях проблем с питанием компьютера.
Индексация отключается на вкладке свойств SSD-диска путем снятия галочки с опции «Разрешить индексирование для быстрого поиска» (Allow files to have contents indexed in addition to file properties).
Фото: «Разрешить индексирование для быстрого поиска»
После нажатия на «Ок» компьютер может оказать сопротивление, но для этого достаточно нажать «Игнорировать все» (Ignore All) в выпадающем окне.
Службу дефрагментации
Виндовс 8 самостоятельно определяет тип носителя и автоматически отключает функцию дефрагментации для SSD-накопителя, увеличивая тем самым срок его эксплуатации, избавив от многократного перемещения файловых блоков, к чему он очень чувствителен.
Фото: исключение SSD-диска
В Виндовс 7 отключение осуществляется путем исключения SSD-диска из списков накопителей, для которых настроен данный режим.
Фото: установка расписания оптимизации
Создание точек восстановления
Дезактивируя функцию «Защита системы» (System Restore) пользователь минимизирует количество обращений к ССД-устройству для записи и экономит его пространство, запрещая создавать файлы-копии.
Отключение происходит в папке «Свойства компьютера» во вкладке «Конфигурация системы», отметив опцию «Отключить систему защиты».
Фото: отключение системы защиты
Оптимизация утилитой SSD Mini Tweaker
«SSD Mini Tweaker» — полезная утилита с бесплатным распространением и маленьким объемом занимаемого места в памяти. При ее запуске появляется только одно окно в котором отображаются все настройки, описанные выше, включение или отключение которых необходимы для оптимизации ОС для совместной работы с ССД-накопителем.
Фото: окно запуска «SSD Mini Tweaker»
Достаточно поставить отметки напротив необходимых функций и нажать на «Применить изменения» и автоматически будут произведены все действия внутри ОС Виндовс 7.
Переход на новый тип носителя полностью себя оправдывает в части повышения производительности оперсистемы Виндовс 7 и даже при наличии минимальных пользовательских навыков не вызывает осложнений.
- © Изменяем скрытые параметры заставок в Windows 10 с помощью утилиты Screensavers Tweaker - «Windows»
- © Как установить Windows 7 если стоит Windows 8 - «ОС»
- © Руководство по установке Windows 7 с диска - «ОС»
- © Ведущие разработчики антивирусного ПО начинают поддерживать Vista - «Интернет»
- © Как установить Windows 7 с Windows 8 на ноутбук - «ОС»
- © Как создать загрузочную флешку Windows в Ultraiso - «ОС»
- © Пошаговая инструкция по установке Windows XP с флэшки на нетбук - «ОС»
- © Пошаговая инструкция - как переустановить Windows 7 на ноутбуке правильно - «ОС»
- © Настройка Windows 7 для оптимальной работы с SSD - «ОС»
- © Как настроить SSD под Windows 7 – инструкция для пользователя - «Жесткие диски»
|
|
|