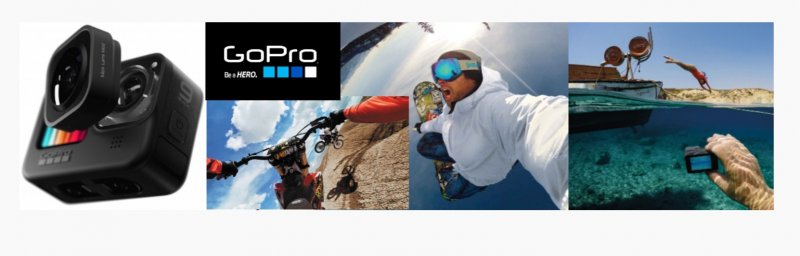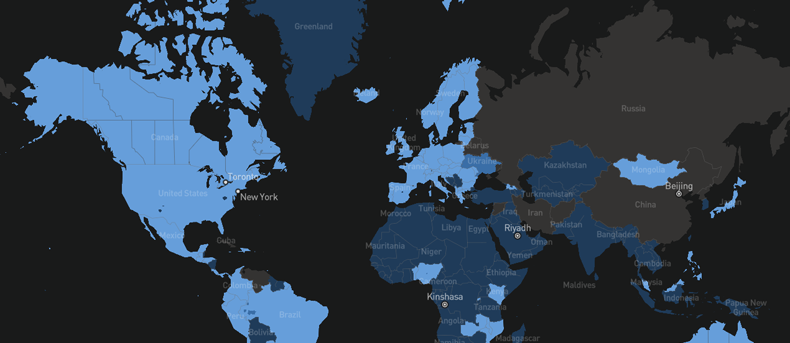Учебник CSS
Невозможно отучить людей изучать самые ненужные предметы.
Введение в CSS
Преимущества стилей
Добавления стилей
Типы носителей
Базовый синтаксис
Значения стилевых свойств
Селекторы тегов
Классы
CSS3
Надо знать обо всем понемножку, но все о немногом.
Идентификаторы
Контекстные селекторы
Соседние селекторы
Дочерние селекторы
Селекторы атрибутов
Универсальный селектор
Псевдоклассы
Псевдоэлементы
Кто умеет, тот делает. Кто не умеет, тот учит. Кто не умеет учить - становится деканом. (Т. Мартин)
Группирование
Наследование
Каскадирование
Валидация
Идентификаторы и классы
Написание эффективного кода
Самоучитель CSS
Вёрстка
Изображения
Текст
Цвет
Линии и рамки
Углы
Списки
Ссылки
Дизайны сайтов
Формы
Таблицы
CSS3
HTML5
Новости
Блог для вебмастеров
Новости мира Интернет
Сайтостроение
Ремонт и советы
Все новости
Справочник CSS
Справочник от А до Я
HTML, CSS, JavaScript
Афоризмы
Афоризмы о учёбе
Статьи об афоризмах
Все Афоризмы
| Помогли мы вам |
Очистим компьютер от ненужных программ - «ОС»
На сегодняшний день сфера IT-технологий сильно разрослась и быстро прогрессирует. Потому очень часто различные предустановленные службы устаревают и становятся не востребованными. Многие владельцы ПК о них попросту забывают, что приводит к возникновению различных конфликтов в операционной системе. Это может стать причиной того, что компьютер будет работать медленнее.
Зачем и что дает очистка
Операционная система Windows имеет множество достоинств, таких как дружественный интерфейс и простота инсталляция различных дополнительных приложений.
Но такая простота нередко оборачивается настоящей проблемой: частая инсталляция приводит к «замусориванию» ОС. Когда количество различной ненужной информации в реестре и на жестком диске достигает определенного предела, ПК начинает работать неудовлетворительно.
Именно поэтому диагностика операционной системы необходима. Она позволяет устранить неприятные моменты, возникающие при наличии большого количества лишних данных и ненужных записей в реестре.
Фото: долгая загрузка
К таким моментам относится:
- долгая загрузка Windows;
- невозможность установки обновлений;
- наличие некоторой «заторможенности» в процессе выполнения различных ресурсоемких задач.
Очистив свой жесткий диск от лишней информации, можно существенно увеличить производительность ПК. Зачастую прирост её составляет больше 50% (в особенно запущенных случаях).
Способы удаления
Удалить ненужные и устаревшие приложения можно самыми разными способами. Можно воспользоваться какими-либо инструментами от сторонних разработчиков.
Фото: бесплатное скачивание программы
Наиболее популярными и хорошо себя зарекомендовавшими являются:
- Ccleaner;
- Glary Utilites.
Также можно воспользоваться стандартными инструментами для очистки Windows. Ими комплектуются все современные версии ОС.
К таким инструментам, позволяющим вычистить все «следы», относятся:
- Очистка диска Windows;
- Панель управления;
- Regedit – редактор реестра.
В первую очередь, при использовании стандартных инструментов необходимо удалять лишние приложения с помощью панели управления. Один из её разделов под названием «Установка и удаление» дает возможность сделать это максимально корректно.
После того, как все необходимые действия выполнены, необходимо запустить очистку диска. И при наличии необходимых знаний службой Regedit очищается реестр.
Видео: очистка ПК от программ
Инструмент Windows «очистка диска»
Вручную выполнять очистку довольно сложно, поэтому чаще всего большинство пользователей используют такую службу, как «Очистка диска».
Чтобы воспользоваться данной функцией, необходимо выполнить следующие действия:
- нажимаем кнопку «Пуск»;
Фото: меню Пуск
- в поле поиска необходимо прописать название требуемой функции – «Очистка диска»;
- стандартный поисковик ОС найдет несколько вариантов, выбираем необходимый;
- при помощи двойного клика требуемый пункт.
После запуска для начала выполнения операции зачистки необходимо выполнить в определенном порядке действия:
- выбираем раздел – чаще всего он обозначается как «С» и нажимаем кнопку «ОК»;
Фото: выбор раздела
- далее будет осуществлен анализ данных, присутствующих в разделе, данный процесс автоматический и участия пользователя не требует;
- когда анализ будет полностью завершен, на монитор будет выведено окно, в котором потребуется выбрать те типы файлов, которые можно удалить;
Фото: оценка объема места
- внимательным образом изучив весь список, пользователю нужно определить, какие именно документы и иные данные ему больше не потребуются, и только после это следует наживать кнопку «Ок»;
Фото: выбор программ на удаление
- после нажатия на кнопку «Ок» служба ещё раз спросит, уверенны ли вы в правильности выбранного действия, после чего приступит к стиранию ненужных файлов.
Рассматриваемая функция также предоставляет пользователю автоматизированный способ нахождения и деинсталляции давно не использованных приложений.
Для выполнения данного действия необходимо:
- открыть вкладку «Дополнительно»;
Фото: вкладка Дополнительно
- нажать на «Очистить»;
- ПК осуществить поиск давно не используемых данных и предложит пользователю их деинсталлировать;
- когда пользователь нажмет кнопку «ОК», запустится процесс стирания.
Через панель управления
Также быстро очистить компьютер от ненужных программ можно при помощи других стандартный функций, присутствующих в операционной системе. Сделать это можно через «Панель управления». В ней можно легко обнаружить специальный раздел под названием «Программы и компоненты».
Сделать это можно следующим образом:
- нажимаем кнопку «Пуск»;
- находим «Панель управления»;
- в открывшемся окне находим ярлык под названием «Программы и компоненты», нажимаем его.
Фото: выбор нужного ярлыка
Иногда случается, что ярлыка с таким названием попросту нет. В таком случае следует изменить способ просмотра.
Сделать это можно следующим образом:
- находим в правой части экрана раскрывающийся список под названием «Просмотр»;
- нажав на него, выбираем пункт под названием «Мелкие значки».
Фото: окно Программы и компоненты
Все имеющиеся элементы в панели будут рассортированы не по категориям. Каждая служба или приложение будет оснащаться собственным ярлыком. После того, как все вышеперечисленные операции выполнены, можно приступить непосредственно к удалению.
Чтобы очистить ПК от ненужных и устаревших данных, требуется сделать следующее:
- нажимаем на ярлык «Программы и компоненты»;
- в открывшемся окне при помощи курсора мыши выделяем нужный пункт;
- кликаем на кнопку с надписью «Удалить».
После этого запустится стандартная процедура удаления, от пользователя потребуется лишь постоянно кликать на «Далее». Удаление описанным выше способом является оптимальным для выполнения чистки, так как при использовании других методов очень часто остается большое количество мусора.
Правильная очистка компьютера от ненужных программ в Glary Utilities
Одной из самых популярных утилит для удаления ненужных приложений, да и просто для чистки ОС, является Glary Utilities. Она представляет собой настоящий комбайн, оснащенный множеством самых разных и очень полезных функций. С их помощью можно максимально корректно избавиться от всего накопившегося за годы работы мусора.
Фото: интерфейс Glary Utilities
Деинсталляция программ
Выполнять деинсталляцию приложений в рассматриваемой утилите очень просто. Для этого даже не требуется быть опытным или продвинутым пользователем ПК. Достаточно уметь запустить утилиту с ярлыка на рабочем столе и нажать пару кнопок. Интерфейс очень дружественен и понятен на интуитивном уровне любому человеку.
Выполнение деинсталляции осуществляется следующим образом:
- запускаем утилиту через меню «Пуск» или с рабочего стола;
- в открывшемся окне необходимо найти меню «Модули» и нажать на него;
- далее нажимаем на пункт под названием «Менеджер деинсталляции»;
Фото: менеджер деинсталяции
- откроется отдельное окно, содержащее список все приложений, присутствующих в ОС;
- выбираем курсом интересующий пункт и нажимаем «Удалить».
Процесс, запущенный пользователем, проходит в автоматическом режиме. Все ключи и параметры реестра, связанные с удаляемым приложением, будут стерты. Последующая очистка чаще всего после этого попросту не требуется.
Поиск и удаление дубликатов файлов
Но при использовании рассматриваемой утилиты все же случается, что файлы удаляются не полностью. Поэтому разработчиком предусмотрен поиск дубликатов. Кроме того, данная функция дает возможность обнаружить на жестком диске копии файлов, необходимых лишь в одном экземпляре.
Фото: кнопка Поиск дубликатов
Для осуществления поиска дублирующихся файлов необходимо выполнить следующие действия:
- запускаем Glary Utilities;
- находим раздел под названием «Файлы и папки»;
- нажимаем на второй сверху пункт под названием «Поиск дубликатов»;
- автоматический поиск осуществит анализ дисков, после чего весь список дублирующихся данных будет выведен на экран.
Фото: запуск поиска
Впоследствии обнаруженные копии можно просто удалить при помощи Glary Utilities. Достаточно выделить требуемые галочкой и нажать «удалить выделенные файлы». Таким способом можно не только вычистить лишнюю информацию со своего ПК, но также освободить большое количество места на жестком диске.
Удаление программ через Ccleaner
CCleaner является одной из самых популярных утилит для удаления мусорных данный с компьютера. С её помощью можно максимально быстро осуществлять деинсталляцию, причем выполняется данный процесс максимально корректно. Последующая чистка не требуется.
Стирание ненужных приложений осуществляется следующим образом:
- запускаем Ccleaner;
Фото: функции Ccleaner
- в правой части открывшегося окна выбираем «Сервис»-> «Удаление»;
- на экране будет отображаться список, курсором выделяем требуемый пункт;
- нажимаем «Деинсталляция».
После выполнения всех перечисленных выше действий будет запущен процесс стирания. Таким образом, буквально в несколько кликов, можно легко избавиться от присутствующего в системе мусора при помощи Ccleaner.
Чистку своего компьютера от различного мусора и неиспользуемых данных следует осуществлять периодически. Промежутки между отдельными проверками должны выбираться исходя из интенсивности использования ПК. Если непрерывно диагностировать свой компьютер, то можно очень легко избежать всевозможных проблем: падения производительности или иных подобных.
- © Как установить Windows 7 с Windows 8 на ноутбук - «ОС»
- © Как очистить ненужные файлы на компьютере - «ОС»
- © 5 способов загрузить Windows 8 и Windows 8.1 в безопасном режиме - «Windows»
- © Почему сильно тормозит компьютер – причины и решения - «ОС»
- © Как создать загрузочную флешку Windows в Ultraiso - «ОС»
- © Чистка ноутбука от ненужных программ - «Нотбуки»
- © Способы открыть окно Установка и удаление программ в Windows 7 - «ОС»
- © Как установить Windows 7 если стоит Windows 8 - «ОС»
- © Что делать, если компьютер сильно лагает - «ОС»
- © Facebook Messenger для Windows перестанет работать с 3 марта - «Интернет и связь»
|
|
|