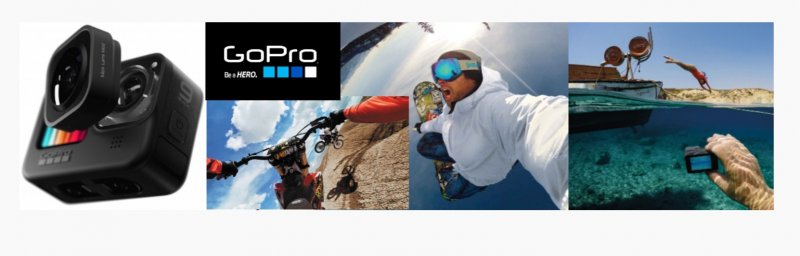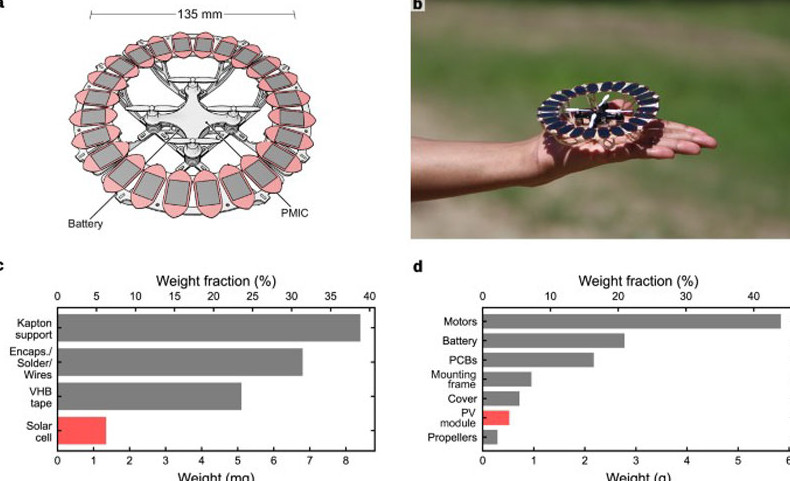Учебник CSS
Невозможно отучить людей изучать самые ненужные предметы.
Введение в CSS
Преимущества стилей
Добавления стилей
Типы носителей
Базовый синтаксис
Значения стилевых свойств
Селекторы тегов
Классы
CSS3
Надо знать обо всем понемножку, но все о немногом.
Идентификаторы
Контекстные селекторы
Соседние селекторы
Дочерние селекторы
Селекторы атрибутов
Универсальный селектор
Псевдоклассы
Псевдоэлементы
Кто умеет, тот делает. Кто не умеет, тот учит. Кто не умеет учить - становится деканом. (Т. Мартин)
Группирование
Наследование
Каскадирование
Валидация
Идентификаторы и классы
Написание эффективного кода
Самоучитель CSS
Вёрстка
Изображения
Текст
Цвет
Линии и рамки
Углы
Списки
Ссылки
Дизайны сайтов
Формы
Таблицы
CSS3
HTML5
Новости
Блог для вебмастеров
Новости мира Интернет
Сайтостроение
Ремонт и советы
Все новости
Справочник CSS
Справочник от А до Я
HTML, CSS, JavaScript
Афоризмы
Афоризмы о учёбе
Статьи об афоризмах
Все Афоризмы
| Помогли мы вам |
Настройка Windows 7 для оптимальной работы с SSD - «ОС»
Еще совсем недавно все компьютеры работали с HDD, с небольшой скоростью и малой эффективностью. Но им на смену пришло новое поколение накопителей, так называемые SSD, работающие намного быстрей своих старых аналогов. Как и все новые устройства, вначале они стоили дорого, да и их объемы не отличались большой вместимостью.
Но со временем производители стали наращивать их объемы, а из-за конкуренции стоимость пошла на спад. Казалось бы, что еще нужно рядовому пользователю? Но у них есть одна особе
ность: чрезмерная перезапись данных может совсем вывести его из строя. Но избежать неприятностей поможет настройка Windows 7 для оптимальной работы с SSD, а это приведет к увеличению службы твердотельного накопителя.
Зачем нужна настройка ОС?
Все флэш — накопители имеют свою память, она основана на микросхемах. В них отсутствуют движущие части, какие есть на HDD, и поэтому они не боятся никаких ударов. Память SSD состоит из множества ячеек, которые могут износиться при большом количестве перезаписи.
Фото: диск SSD
И очень важным моментом является настройка ОС, для переноса данных на флэш-накопитель, поскольку вызов некоторых служб и операций с накопителя идет медленно, если не настроить windows.
Настройка позволит уменьшить использование пространства, обращений к нему, что непременно приведет к увеличению срока службы съемного носителя. Если SSD использовать в обычном режиме, его может хватить на десятилетие, а если пользоваться им активно, то срок уменьшается до 2-х лет.
Чтобы установить windows на накопитель, нужно систему подготовить. Проверяем:
- заходим на сайт производителя компьютера или SSD, проверяем актуальность версий. Если вы намерены его перепрошить, то можно стереть все данные, и об этом следует знать перед установкой ОС. Найдите информацию об обновлении, загрузите его на компьютер;
- переводим запуск системы в настройке BIOS на AHCI, то есть выставляем съемный накопитель первым. Используйте новейшие режимы, иначе он будет работать с глюками;
- съемный носитель должен быть отформатирован. Можно использовать средства windows, оно справиться с этой задачей;
- следует проверить загрузку системы со съемного носителя, подключите его, создайте на нем логические разделы. Если ранее он был разделен, то обновите их, удалите прежнюю разбивку, и вновь разделите. Теперь установите на него последнюю версию драйвера дискового контролера, заранее скачанного с сайта производителя.
Видео: Оптимизация SSD дисков
Отключаем службы и функции
Включенные по умолчанию множество служб и функций в windows 7 очень тормозят запуск системы с SSD, мы расскажем вам, как их правильно отключить, а какие службы отключать не рационально. Поскольку работающие службы потребляют много ресурсов компьютера, то их отключение позволит ускорить старт, и саму работу съемного носителя.
Индексирование и кэширование
Чтобы отключить запись кэша, сделайте следующее:
- открываем диспетчер устройств (система, диспетчер);
- находим все устройства, подключенные к компьютеру;
- открываем опцию свойства;
Фото: выбор дисков в диспетчере устройств
- находим политику, убираем галочку с функции «разрешение на создание кэша».
Фото: окно свайство диска
Опция создания кэша записи в windows 7 постоянно обращается к оперативной памяти устройства, и ведет запись самых востребованных команд, и затем они будут выполняться на съемном носителе. Но SSD намного скоростнее, чем HDD , и эта опция лишняя.
Индексация полезна только для работы системы с HDD, ну а для съемного носителя она не эффективна: это не отразится на скорости, и служить диск будет намного меньше, поскольку будут постоянно обновляться данные индекса.
Отключение этой функции не затронет базу данных, и поэтому операция отключения пройдет незаметно для запуска системы:
- мой компьютер;
- накопитель;
- свойства.
В открывшемся окне убираем галочку с опции «разрешить индексацию», и если система вам выдаст предупреждение об ошибке, то не нужно возвращать все назад, и все равно уберите галочку.
Фото: вкладка политика
Дефрагментация
Отключаем дефрагментацию в автоматическом режиме, эта функция не нужна, она будет только сокращать его возможности.
Выполняем:
- Пуск;
- Найти;
- Дефрагментация. В открывшемся окне находим опцию «настройка расписания», и убираем ее.
Фото: настройка опции дефрагментация
Гибернация
В windows есть полезные функции экономии энергии: спящий режим и гибернация. Эти функции разработаны специально для ноутбуков, для которых актуален режим экономии энергоресурсов.
Фото: настройка режима сна и гибернация
Гибернация – это сохранение данных компьютера при переходе в спящий режим, Windows их записывает и сохраняет в папке Hiberfil.sys на HDD. При выходе из этого режима, все данные выгружаются, и компьютер начинает работу с того места, где был остановлен.
Если отключить этот режим, то можно значительно увеличить место, и если запускать систему с него, то нет в них необходимости.
Система будет значительно быстрее запускаться, а отключить его можно из меню пуск:
- Найти;
- Вводим команду cmd.
Фото: запуск командной строки
Следует запускать службу от имени администратора компьютера, правой кнопкой мыши, открывается командная строка: вводим:
- Рowercfg -h off;
Фото: команда Рowercfg -h off
- Нажимаем enter.
После этих действий служба будет отключена.
Восстановление системы
При помощи этой функции можно откатить систему, если начались какие-то глюки. Windows создает точки восстановления, записывает все в отдельный файл, который занимает много места. Можно эту функцию отключить, но будет лучше, если ограничить объем файла, предназначенного для восстановления системы.
Для этого открываем папку «мой компьютер»:
- Свойства;
- в окне открываем дополнительные параметры;
- защита. Находим системный диск и кликаем на функции «настроить».
- в окне есть ползунок, при помощи которого и задаем значение для использования объема файла для восстановления, вполне хватит трех процентов.
Фото: настройка защиты системы
Prefetch и SuperFetch
SuperFetch отвечает за кэширование самых востребованных файлов, а для запуска с накопителя эта служба не нужна, и ее следует отключить.
Служба Prefetch отвечает за загрузку программ в оперативную память компьютера, и в нашем случае она бесполезна, и ее отключаем:
- меню Пуск;
- найти: вводим Regedit. Открывается редактор реестра;
Фото: команда Regedit
- ищем «HKEY_LOCAL_MACHINESYSTEMCurrentControlSetControlSessionManagerMemory ManagementPrefetchParameters»;
- кликаем по файлу EnablePrefetcher;
служба EnablePrefetcher
- теперь необходимо изменить установленное значение на 0. Ту же операцию поведите с файлом EnableSuperfetch;
задаем новее параметры
- после окончания следует перезагрузить компьютер.
Видео: Настройка диска
Перемещение файла подкачки
Целесообразно это сделать, если ОС 32-х разрядная, файл подкачки необходимо переместить в другое место, следует выполнить ряд команд:
- Панель управления;
- Система;
- Дополнительно;
- Быстродействие;
- Параметры;
- Дополнительно;
- Виртуальная память
Откроется окно, где есть опция «рекомендовано»:
- снимите галочку со значения «автоматически определять объем файла подкачки»;
Фото: окно виртуальная память
- теперь выберете любой логический диск, куда вы будете его перемещать с указанием размера;
- затем укажите исходный и максимальный размер, но он не должно быть больше, чем сам файл подкачки;
- установите значение «задать»;
Фото: задание размера памяти
- теперь он будет находиться там, где вы указали.
Если на вашем компьютере установлена 64-х разрядная windows с оперативной памятью более 8Гб, то можно спокойно отключить опцию файла подкачки:
- Мой компьютер;
- Свойства;
- Дополнительно;
- Быстродействие компьютера;
- Виртуальная память;
- Изменить;
- Снимаем флажок с файла подкачки;
- Снимаем галочку с опции рекомендовано;
- Убираем галочку с автоматического определения объема файла подкачки;
- Затем перемещаем файл в выбранное заранее расположение на жестком диске;
- Указываем исходный и максимальный размер, не превышающий самого размера файла;
- Устанавливаем опцию «задать», все, файл отключен.
Фото: настройка виртуальной памяти в 64-х разрядная Windows
Включена ли функция TRIM?
Командой TRIM ОС передает важные сведения SSD о неиспользованных блоках данных, которые могут быть очищены им самим. Поскольку опция форматирования и удаление файлов может привести к низкой производительности накопителя, то эта функция позволяет уменьшить количество ненужных файлов, и очистить его.
Это одна из самых основных команд, которые обязательно должна быть включена, иначе уровень записи будет низким, что приведет к снижению функциональности дискового пространства.
Чтобы убедится, что эта функция включена:
- найти;
- вводим значение cmd;
- запускаем файл правой кнопкой мыши от имени администратора;
Фото: запуск командной строки
- вводим значение fsutil behavior query DisableDeleteNotify;
- проверяем значение DisableDeleteNotify, там должен стоять 0;
- если стоит любое другое число, то эта функция не работает.
Настройка windows 7 под SSD диск, программа SSD Mini Tweaker
Если вы не компьютерный гений, а перенести ОС на SSDхочется, то воспользуйтесь небольшой утилитой SSD Mini Tweaker. Программа не занимает много места, а справляется со своей задачей довольно-таки быстро, и актуальна для тех пользователей, кто собирается перенести запуск системы Windows 7 разрядности 32 и 64 на SDD.
Окно запустившейся программы выглядит так, и можно сразу настраивать необходимые параметры.
Фото: запуск Tweaker
Многие функции для переноса Windows не нужны, они могут только затормозить сам процесс:
- Функция SuperFetch якобы должна отразиться на улучшении производительности, но как считает создатель программы, она не нужна, и ее следует отключить;
- Опцию Prefetcher то же отключаем;
- Если windows большого объема, например, там закачаны фильмы, то против значения «снять лимит с NTFS» проставьте галочку, это отразится на скорости отклика от файлов.
Фото: программа SSD Mini Tweaker
Программа поможет настроить около 13 параметров, которые увеличат быстродействие, если она будет стартовать с SSD. Цель оптимизации заключается в снижении обращений к съемному носителю, что продлевает его работоспособность.
Работу вашей операционной системы можно активировать, если запускать ее с SSD диска, да и Windows 7 отлично адаптируется для запуска с твердотельного диска. Даже в том случае, если у вас установлено множество энергоемких программ, при правильной оптимизации можно отладить ее для запуска с SDD, обращая особое внимание на Superfetch/Prefetcher и дефрагментацию.
Если у вас стоит большая операционная память, то это еще лучше: вы сможете удачно ее оптимизировать, что приведет только к быстродействию и долгому сроку службы съемного носителя.
С каждым днем твердотельные накопители дешевеют, и будем надеяться, что эта тенденция не измениться.
Многие новые модели компьютеров уже содержат в себе этот вид накопителя, производители сами оптимизировали операционную систему для эффективной работы с твердотельного накопителя.
Конечно, выбирать способ оптимизации вам нужно самому, а мы только дали самые важные советы, как это сделать без потери важных данных при переносе системы на SSD.
- © Установка и настройка Windows 7 на ssd накопитель - «ОС»
- © Как настроить SSD под Windows 7 – инструкция для пользователя - «Жесткие диски»
- © Создание загрузочной флешки для ОС Windows - «ОС»
- © Google Analytics: индивидуальная настройка стандартных отчетов - «Интернет»
- © Изменяем скрытые параметры заставок в Windows 10 с помощью утилиты Screensavers Tweaker - «Windows»
- © McDonalds раздавал посетителям MP3-плееры с трояном - «Интернет»
- © Устройство и работа твердотельных жестких дисков - «Жесткие диски»
- © Руководство по установке Windows 7 с диска - «ОС»
- © Северная Америка не готова перейти на Vista - «Интернет»
- © Спама стало слишком много - «Интернет»
|
|
|