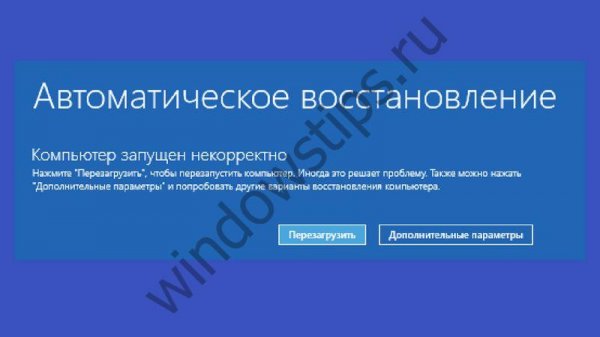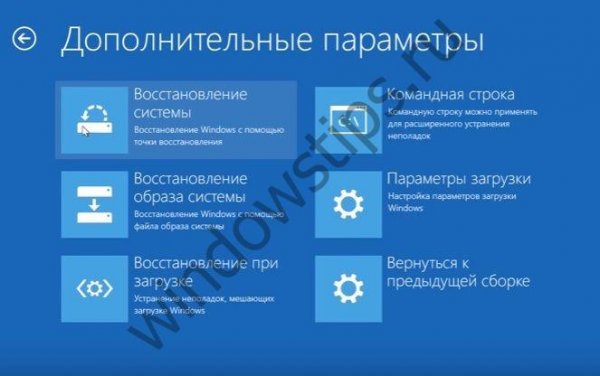Компьютер запущен некорректно: windows 10 восстановление - «Windows»
22-09-2017, 20:00. Автор: Розалия
Некоторые пользователи сталкиваются с такой критической ситуацией, когда компьютер запущен некорректно с Windows 10. На первом этапе, перед тем, как предпринимать какие-либо конкретные меры, стоит выяснить, какова причина выявленной вами проблемы.
Ситуация возникает, когда пытаетесь включить компьютер. Вместо нормального хода этого процесса вы сталкиваетесь с надписью, оповещающей о невозможности его произвести.
Причин появления предупреждений такого рода может быть множество:
- проблемы с системными файлами;
- ошибка, вызванная прерыванием при выполнении необходимых обновлений системы;
- неполадки с аппаратным обеспечением (например, неисправности, связанные с состоянием блока питания);
- неправильное состояние драйверов;
- ошибки, связанные с функцией быстрой загрузки.
Понятно, что если что-то не так с отдельными элементами оборудования, то здесь вам придется заняться выявлением поломок, а затем и их устранением, связанным с их ремонтом или заменой. Именно так стоит поступить, если у вас неисправен блок питания, когда устройство не способно получить нужную ему для работы энергию.
Режим быстрого запуска позволяет сократить продолжительность процесса от включения устройства до его непосредственной готовности к работе. Однако здесь могут возникать неожиданные проблемы, связанные с тем, что компьютер просто-напросто запущен некорректно. Вариант решения, если компьютер запущен неправильно, - просто снять галочку с соответствующей опции, которую вы сможете увидеть среди системных параметров, связанных с состоянием электропитания, которые вы найдете в панели управления.

Неполадки с драйверами требуют воспользоваться более устойчивыми их вариантами и вернуться к старым версиям. Например, неполадки могут быть связаны со специальным драйвером от бренда Intel, отвечающим за управление всей машиной. Если что-то устанавливаете на свой компьютер, используйте только те варианты, которые приобрели непосредственно на официальном ресурсе от Windows.
Автоматическое восстановление, если компьютер запущен некорректно на Windows 10
Если обнаружилось, что компьютер Windows 10 запущен некорректно, то вам необходимо понимать, как это грамотно исправить. Рассмотрим первый вариант, связанный с повреждением важнейших системных файлов.
При появлении предупреждения, что Windows запущен некорректно, будут предложены и типичные варианты дальнейших действий. Самый простой вариант – выключить и перезагрузить свой компьютер, однако, к сожалению, он не всегда вызывает хорошие последствия. Если такой путь не помог, следует использовать альтернативу, изменяя дополнительные параметры для запуска Windows, если компьютер был запущен некорректно.
Машина сама выполнит поиск ошибок, если воспользуетесь соответствующей опцией. Здесь существует два возможных действия: или попробовать восстановить систему до некой точки, которая носит название контрольная. Другой вариант – просто заново установить среду Windows на оборудовании.
.u0713b7fae977498491262ad97b2d9ecd { padding:0px; margin: 0; padding-top:1em!important; padding-bottom:1em!important; width:100%; display: block; font-weight:bold; background-color:#ECF0F1; border:0!important; border-left:4px solid inherit!important; box-shadow: 0 1px 2px rgba(0, 0, 0, 0.17); -moz-box-shadow: 0 1px 2px rgba(0, 0, 0, 0.17); -o-box-shadow: 0 1px 2px rgba(0, 0, 0, 0.17); -webkit-box-shadow: 0 1px 2px rgba(0, 0, 0, 0.17); text-decoration:none; } .u0713b7fae977498491262ad97b2d9ecd:active, .u0713b7fae977498491262ad97b2d9ecd:hover { opacity: 1; transition: opacity 250ms; webkit-transition: opacity 250ms; text-decoration:none; } .u0713b7fae977498491262ad97b2d9ecd { transition: background-color 250ms; webkit-transition: background-color 250ms; opacity: 0.5; transition: opacity 250ms; webkit-transition: opacity 250ms; } .u0713b7fae977498491262ad97b2d9ecd .ctaText { font-weight:bold; color:#2980B9; text-decoration:none; font-size: 16px; } .u0713b7fae977498491262ad97b2d9ecd .postTitle { color:#34495E; text-decoration: underline!important; font-size: 16px; } .u0713b7fae977498491262ad97b2d9ecd:hover .postTitle { text-decoration: underline!important; } Вам может быть интересно: KMS активатор для операционной системы Windows 10Если компьютер на Windows 10 запущен некорректно, что делать пользователю в такой критической ситуации? Во втором случае мы имеем дело с прерыванием, связанным с обновлениями используемой на вашем оборудовании системы.
Не спешите прибегать к крайним мерам, а немного покопайтесь в настройках, отвечающих за параметры происходящей загрузки, которые предлагаются, если компьютер на Windows запущен некорректно.
Перейдя в соответствующий раздел, воспользуйтесь клавишей F6, чтобы получить возможность администрировать в формате командной строки. Здесь стоит поколдовать с некоторыми командами. Пропишите их последовательно тремя строками, в качестве разделителя используйте слеши.
- sfc/scannow
- dism/online/cleanup-image/RestoreHealth
- shutdown –r
Если вы плохо ориентируетесь в компьютерном деле, лучше доверить такую операцию более опытному человеку, который спасет ваш компьютер, если он был запущен некорректно. Данные процессы не всегда приводят к нужному результату, а их выполнение может занимать продолжительное время, сопровождаясь дополнительными ошибками, что приведет только к лишним нервам у новичка в этом деле.
Крайние меры
Если компьютер под управлением Windows 8 запущен некорректно, то альтернативным вариантом выступит автоматическое восстановление.
Как вариант, вы можете просто попробовать заново переустановить Windows, если компьютер запущен некорректно, но для этого у вас должны быть файлы с этой системой, а также копии всех ваших важных данных на другом носителе, чтобы они не были уничтожены. Попробуйте выполнить переустановку с сохранением важных файлов, однако такой вариант не всегда выполняется успешно, если компьютер был запущен некорректно.
Чтобы спасти информацию хоть частично, попробуйте откатить ваше программное обеспечение до контрольной точки в Windows. Нажав на опцию по восстановлению, если система запущена некорректно, просто следите за происходящим: скорее всего, машина сама создаст необходимую точку и выполнит все требующиеся действия. В качестве профилактики можно попробовать задать настройки для подобных случаев.
В сообществе Microsoft советуют для этих целей создать триггеры с заданной частотой, найдя их в разделе SystemRestore. Он относится к «Планировщику заданий», который находится в панели управления. Найти созданные таким образом файлы можно будет в разделе информации об объеме системы на основном диске. Создавать новые точки можно каждый день или с другой интересующей вас периодичностью, при этом самые ранние из них будут постепенно удаляться, чтобы не занимать лишнюю память.
Вам может быть интересно:
- Как узнать ключ продукта Windows 10
- Как удалить Windows old в Windows 10
- Гибернация в Windows 10
- Как изменить имя компьютера в Windows 10
Перейти обратно к новости