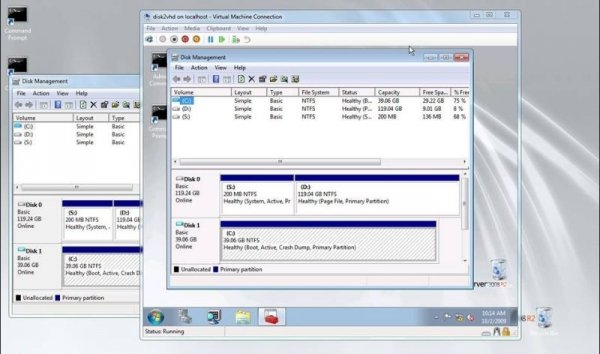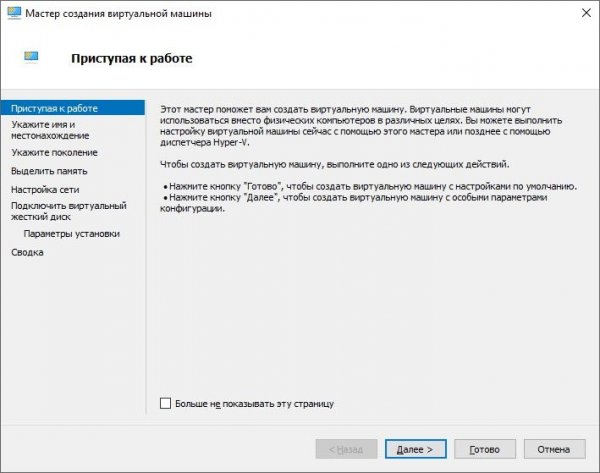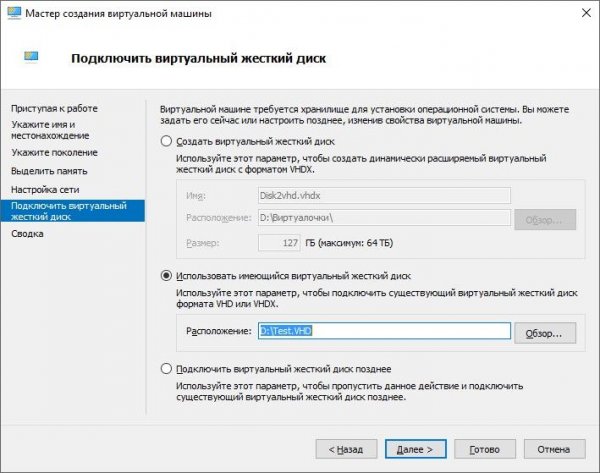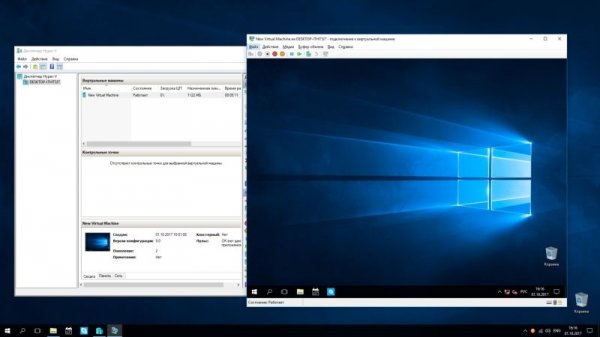Disk2vhd - программа для виртуальных образов: инструкция - «Windows»
4-10-2017, 02:00. Автор: Клеопатра
В некоторых случаях поиск и устранение системных ошибок выполнять на компьютере невозможно из-за специфики работы самого устройства или программного обеспечения. Утилита Disk2vhd поможет перенести вашу систему на виртуальную машину и продолжить устранение ошибок в ней при минимальных потерях. В целом, причины переноса ОС могут быть разными:
- Тестирование
- Поиск ошибок
- Оптимизация
Disk2Vhd – программа, позволяющая «конвертировать» физический диск в виртуальный для машин Hyper-V и Virtual PC. В отличии от других приложений переноса, утилита от Sysinternals позволяет выполнять «конвертацию» в режиме онлайн. Например, есть сервер, который нужно оптимизировать (найти ошибку, протестировать и т.д.), но нет возможности его останавливать или вносить изменения, которые могут повредить работе сервера, в этом случае можно перенести сервер в виртуальную среду и поможет в этом вышеуказанная программа. Поддерживаются клиентские операционные системы от Windows XP и выше, и серверные от Windows Server 2008.
Скачать Disk2vhd вы можете по следующей ссылке с официального сайта Microsoft или прямо с нашего сайта.
[/i] Скачать Disk2vhd
Она полностью бесплатна, как практически все утилиты Sysinternals. На данный момент, актуальная версия 2.01 и датирована она началом 2014 года.
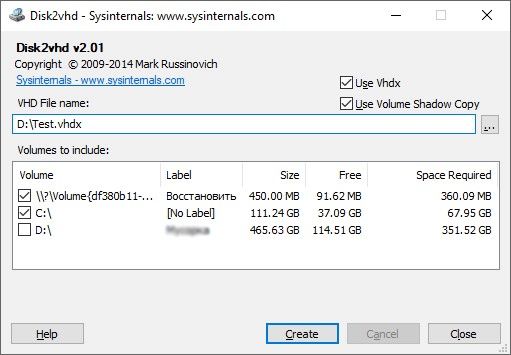
Интерфейс приложения Disk2vhd очень прост, оно и понятно, утилиты выполняет одну возложенную на него функцию. Также, есть возможность создавать диски *Vhdx формата – больший размер дисков, поддержка 4К секторов, более отказоустойчивы.
.u981b50a71dedd1ed3a12dc57526c0523 { padding:0px; margin: 0; padding-top:1em!important; padding-bottom:1em!important; width:100%; display: block; font-weight:bold; background-color:#ECF0F1; border:0!important; border-left:4px solid inherit!important; box-shadow: 0 1px 2px rgba(0, 0, 0, 0.17); -moz-box-shadow: 0 1px 2px rgba(0, 0, 0, 0.17); -o-box-shadow: 0 1px 2px rgba(0, 0, 0, 0.17); -webkit-box-shadow: 0 1px 2px rgba(0, 0, 0, 0.17); text-decoration:none; } .u981b50a71dedd1ed3a12dc57526c0523:active, .u981b50a71dedd1ed3a12dc57526c0523:hover { opacity: 1; transition: opacity 250ms; webkit-transition: opacity 250ms; text-decoration:none; } .u981b50a71dedd1ed3a12dc57526c0523 { transition: background-color 250ms; webkit-transition: background-color 250ms; opacity: 0.5; transition: opacity 250ms; webkit-transition: opacity 250ms; } .u981b50a71dedd1ed3a12dc57526c0523 .ctaText { font-weight:bold; color:#2980B9; text-decoration:none; font-size: 16px; } .u981b50a71dedd1ed3a12dc57526c0523 .postTitle { color:#34495E; text-decoration: underline!important; font-size: 16px; } .u981b50a71dedd1ed3a12dc57526c0523:hover .postTitle { text-decoration: underline!important; } Вам может быть интересно: Windows 10 Mobile и Mobile Enterprise Edition проживут до 2020 годаСоздание виртуального образа
- Вы выбираете место, куда будет сохранён образ
- Выбираете разделы, которые Вам необходимы
- Проверяете нужный формат и нажимаете Create
Скорость «конвертации» зависит от объемов диска и его использования. Создатель приложения, Марк Русинович, рекомендует сохранять образ на диск отдельный от того, который вы хотите преобразовать, в этом случае скорость копирования будет быстрее.
Инструкция Disk2Vhd: перенос на Hyper-V
Для примера работы утилиты, попробуем перенести систему Windows 10 на виртуальную машину Hyper-V.
Запускаем утилиту Disk2vhd и выбираем системный раздел и раздел загрузчика для сохранения.
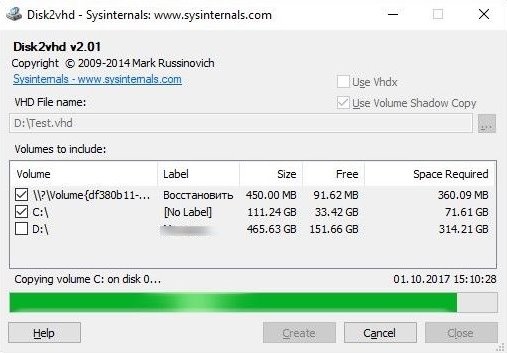
Утилита сообщит об успешном окончании создании образа.
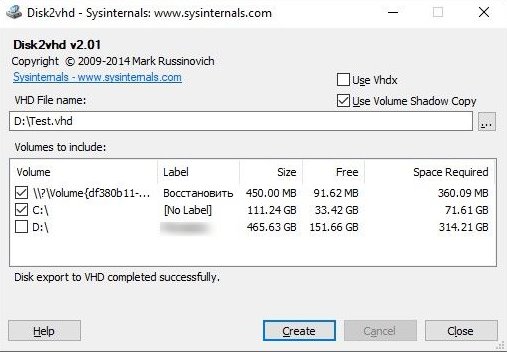
Проходим в Диспетчер Hyper-V и создаём новую виртуальную машину.
Выбираем основные параметры для системы и на этапе выбора диска указываем образ, который мы подготовили.
Далее создаём виртуальную машину и запускаем её. После выполнения всех подготовок система будет загружена.
Как мы видим, процесс переноса и запуска виртуальной машины с помощью Disk2Vhd не очень сложен и не должен вызвать каких-либо трудностей в процессе использования.
Вам может быть интересно:
- Ошибка ERR_EMPTY_RESPONSE (ошибка 324) и варианты ее решения
- Новая сборка для Windows Insider в Fast Ring … не выпущена
- Bad pool header
- Установка UWP приложений с сайта
Перейти обратно к новости