Как вернуть панель задач Windows 11, если она пропала - «Windows»
21-11-2021, 00:00. Автор: Таисия
В Windows 11 пропала панель задач? Жмите Ctrl+Alt+Del для входа в диспетчер, жмите «Подробнее», войдите в «Файл» и «Новая задача». Напишите в строке cmd и вставьте следующую строчку — reg delete HKCU SOFTWARE Microsoft Windows CurrentVersion IrisService / f && shutdown -r -t 0. Жмите «Ввод» и дождитесь перезапуска. Таким способом устраняется баг, когда пропала панель. Ее признают разработчики Windows и рекомендуют исправлять путем внесения правок в реестр. Ниже подробно рассмотрим методы, как решить эту задачу.
Причины
Для начала нужно понимать, почему возникают проблемы с панелью задач в Windows 11. Это обусловлено багом, который признал производитель операционной системы (компания Майкрософт). В частности, сбой характерен для двух сборок, а именно 22449 и 22000.176, но может проявляться и в более новых версиях.
Суть в том, что после перезагрузки или в определенный момент работы в Windows 11 исчезает панель задач. Если она пропала, совершить какие-либо шаги по работе с операционной системой становится невозможно. При выявлении проблемы в компании Microsoft сразу предложили решение, на котором подробное остановимся ниже. Также приведем два альтернативных пути.
Что делать
Существует три пути, как вернуть панель задач Windows 11 и продолжить работу в обычном режиме. Рассмотрим каждый из вариантов.
Перезагрузка
В ситуации, когда пропала панель задач на Виндовс 11, начните с обычной перезагрузки. Во многих случаях такой шаг позволяет восстановить прежнюю работоспособность без внесения дополнительных изменений. Для надежности попробуйте полностью отключить ПК / ноутбук на некоторое время, а потом включить снова.
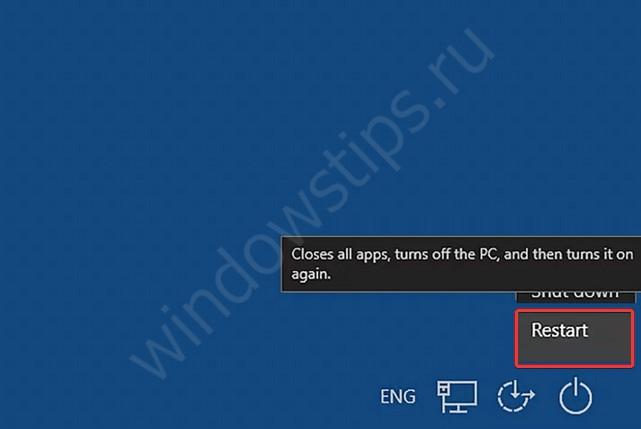
Правки в реестр
В ситуации, когда не запускается панель задач в Windows 11 обычным методом, используйте специальный вариант — тот, что предусмотрен непосредственно разработчиком операционной системы.
Если в Виндовс 11 пропала панель, сделайте следующие шаги:
- Кликните на комбинацию Ctrl+Alt+Del.
- Выберите кнопку «Подробнее» внизу диспетчера, чтобы развернуть его.
- В окне диспетчера жмите «Файл», а после этого «Новая задач».
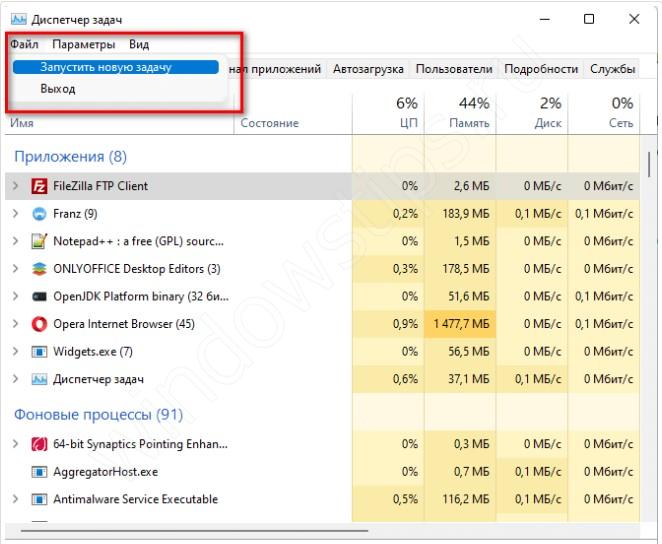
- В появившемся окне кликните «Выполнить.
- В строке «Открыть» введите cmd и жмите «Ввод».
- Введите следующую строчку — reg delete HKCU SOFTWARE Microsoft Windows CurrentVersion IrisService / f && shutdown -r -t 0.
- Кликните на «Ввод», чтобы ПК / ноутбук перезагрузился.
Рассмотренный метод дает 100-процентный результат, если в Windows 11 пропала и не загружается панель задач. После перезапуска работа должна восстановиться, а сам рабочий стол будет отображаться в обычном режиме и без ошибок. Схема с реестром рабочая и для ситуаций, когда не работает пуск.
Вам может быть интересно: Оптимизация
Измените настройки даты / времени
Следующий способ, как починить панель задач в Виндовс 11 — сделать это путем установки правильной даты / времени. Такой шаг позволяет решить вопрос, если опция пропала на сборке Windows 11 Dev build 22449. Но по возможности можно воспользоваться и в других случаях. К примеру, когда рассмотренный выше метод по какой-то причине не сработал.
Алгоритм действий такой:
- Откройте командную строку с помощью Ctrl+Alt+Del, а после в окне диспетчера жмите на «Файл», а в меню — «Новая задача» (Выполнить).
- В строке «Открыть» введите control.exe и жмите «Ввод». После этого открывается «Панель управления».
- Здесь войдите в раздел «Часы и регион».
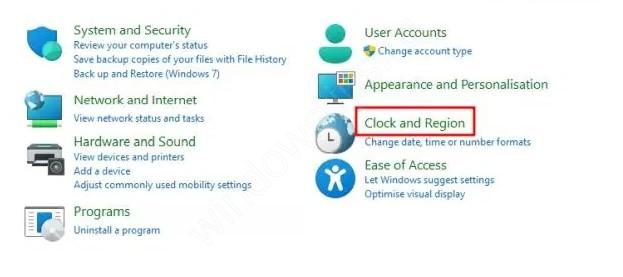
- Жмите «Установка даты и ...».
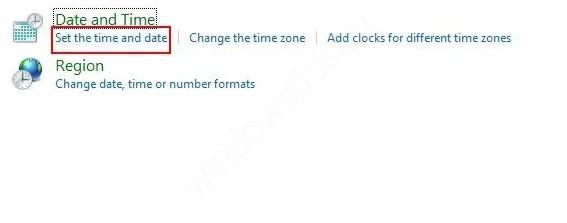
- Перейдите во вкладку «Время по Интернету».
- Кликните на клавишу «Изменить параметры».
- Отключите опцию «Синхронизировать с сервером времени в Интернете».
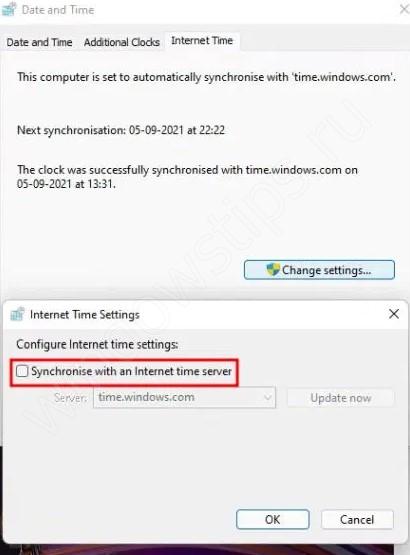
- Кликните на «ОК».
- Откройте вкладку «Дата и время», а после жмите на «Изменить дату и ...».
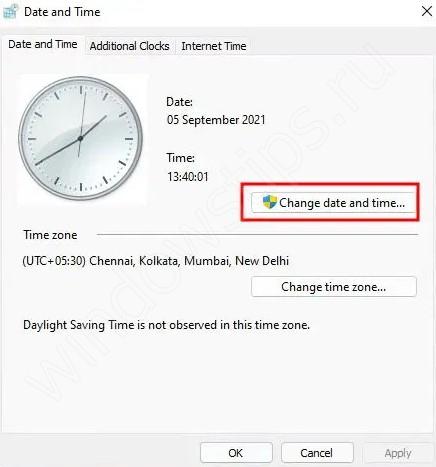
- Переведите дату на 24 часа вперед и поставьте следующее число даты.
- Кликните на «ОК».
На практике этот метод может пригодиться, когда в Windows 11 пропала панель задач, а рассмотренный выше вариант по какой-то причине не сработал. Стоит учесть, что это решение является временным, ведь после очередного обновления система возвращает прежние настройки. Чтобы избежать проблемы в будущем, желательно вернуть точную дату в настройках системы и включить синхронизацию с сервером времени.
Теперь вы знаете, что делать, если в Windows 11 пропала панель задач. Наиболее эффективным является метод, который рекомендует компания Майкрософт, но в качестве альтернативы можно попробовать вариант с изменением даты / времени, который упоминался выше. При этом в новых обновлениях такая проблема должна быть устранена, поэтому в применении «скорой помощи» на Windows 11 не будет необходимости.
В комментариях расскажите, какой из приведенных методов помог, и какие еще способы можно использовать, если пропала панель в Виндовс 11.
Вам может быть интересно:
- Как изменить цвет панель задач
- Как переместить панель задач
- Как открыть диспетчер задач
- Оптимизация
Перейти обратно к новости