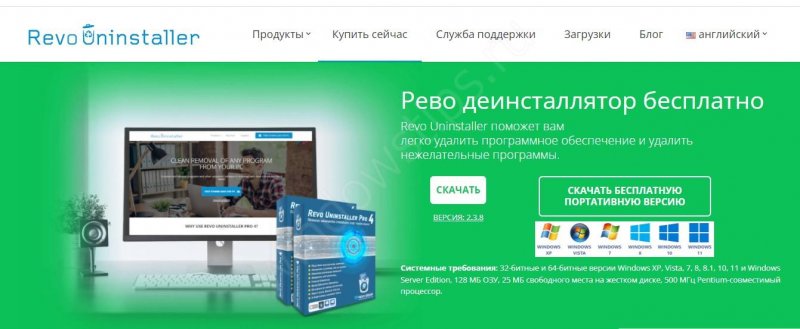Как удалить программу в Windows 11, если она больше не нужна? - «Windows»
28-03-2022, 00:02. Автор: Аделаида
Чтобы в Windows 11 удалить программу, жмите «Пуск», выберите «Все приложения», найдите интересующее ПО, кликните правой кнопкой мышки и выберите интересующий пункт. Ниже рассмотрим все способы, позволяющие избавиться от стандартного или установленного пользователем ПО. Также разберемся с тем, от всего ли софта можно избавиться.
Как удалить программу
Существует много способов, как удалить программу на Виндовс 11 — с помощью встроенных возможностей или дополнительных приложений. При этом алгоритм действий может отличаться в зависимости от того, какой софт удаляется — встроенное или установленное самим пользователем ПО. Рассмотрим каждый из вариантов подробнее.
Встроенную
Для начала разберемся, как удалить встроенные приложения Windows 11, в которых больше нет необходимости.
Через «Пуск»
Наиболее простой способ деинсталляции — сделать это через встроенное меню «Пуск». Алгоритм действий следующий:
- Войдите в «Пуск».
- Кликните на кнопку «Все приложения».
- Найдите в перечне ПО, которое вам не нужно.
- Жмите по ПО правой кнопкой мышки.
- Кликните на пункт «Удалить».
- Подтвердите действие.
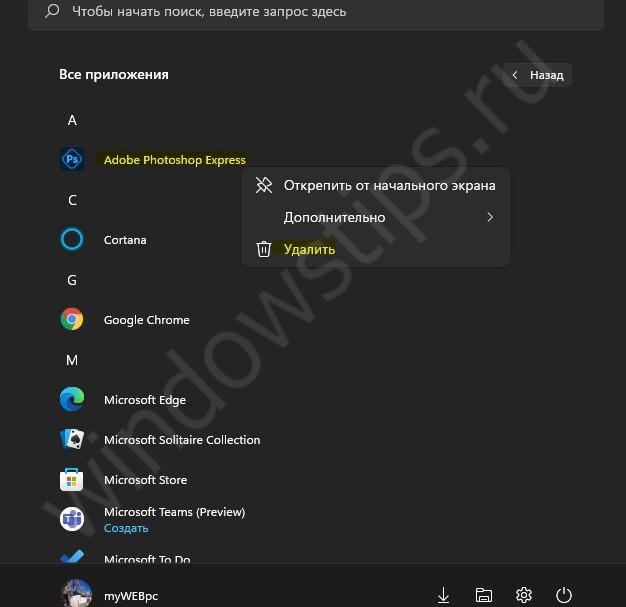
Через «Параметры»
Еще один способ удаления встроенных приложений Windows 11 — сделать это через «Параметры». Алгоритм такой:
- Жмите на комбинацию Win+I или кликните «Пуск» и «Параметры».
- Зайдите в «Приложения», а после «Приложения и возможности».
- Войдите в список для удаления ненужных программ Windows 11 и выберите требуемый вариант.
- Кликните на кнопку с тремя точками возле него.
- Выберите пункт «Удалить» и подтвердите сделанный шаг.
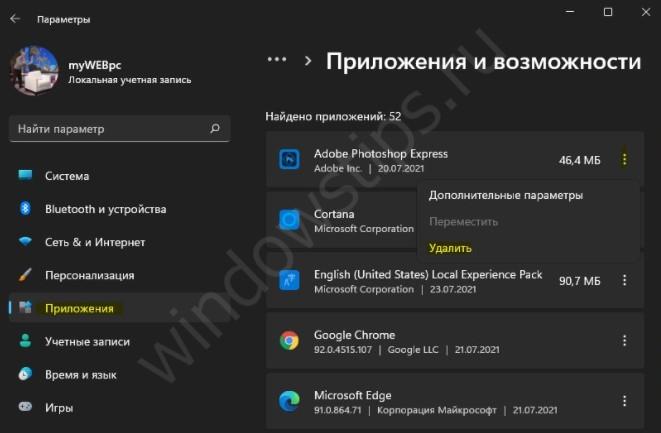
Таким способом можно удалить многие программы в Виндовс 11 — «Центр отзывов», «Новости», «Музыка», «Средство просмотра 3D», «Фильмы и телепередачи», а также Microsoft: Teams, To-Do, Solitaire Collection. В эту же группу входит «Диктофон», «Терминал Windows», «Записки» и другие.
Winget
Следующий способ, как удалить приложение в Windows 11 — сделать это с применением команды Winget. Такой вариант позволяет избавиться даже от того софта, который не удается деинсталлировать рассмотренными выше методами. Это касается ПО типа «Камера», «Cortana», «Карты Windows» и других.
Сделайте следующие шаги:
- Кликните ПКМ по кнопке «Пуск».
- Войдите в раздел «Windows Terminal».
- Введите в появившейся строке winget list.
- Отыщите необходимое ПО, запомните имя.
- Введите winget uninstall НАИМЕНОВАНИЕ_ПРИЛОЖЕНИЯ. Вместо «НАИМЕНОВАНИЕ_ПРИЛОЖЕНИЯ» укажите название ПО.
- Кликните «Ввод» и дождитесь деинсталляции.
Разобраться, как удалять приложения на Виндовс 11 с помощью Winget — вопрос нескольких минут. Впоследствии можно использовать этот же софт для восстановления ПО из магазина Майкрософт Сторе.
С помощью Power Shell
В качестве альтернативы можно удалить встроенное ПО с помощью Power Shell. Для применения этого метода сделайте следующие шаги:
- Кликните ПКМ по клавише «Пуск».
- Выберите «Терминал Windows».
- Убедитесь, что он запущен в необходимом режиме. Если этого не произошло, кликните на Ctrl+Shift+1 в терминале.
- Введите строчку Get-AppxPackage | Select Name, PackageFullName, которая показывает перечень программ и их названия.
Вам может быть интересно: Удалить Cortana из 11
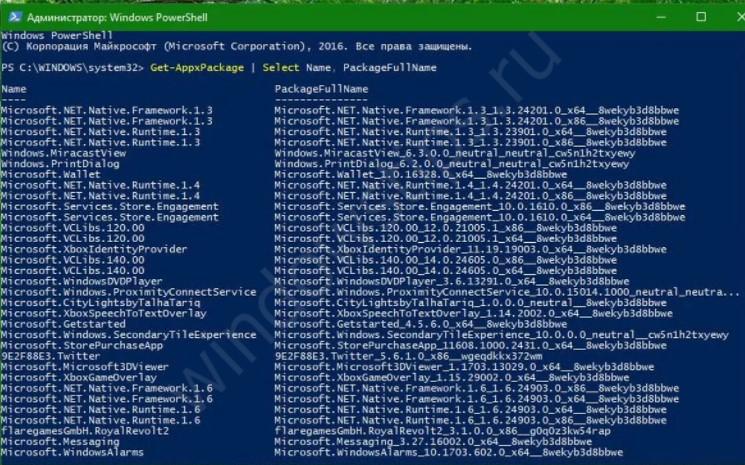
- По желанию выполните экспорт установленного ПО в виде txt-файла. Для этого используйте команду Get-AppxPackage | Select Name, PackageFullName >"$env:userprofileDesktopmyapps.txt.
- Используйте команду Remove-AppxPackage «ПОЛНОЕ_НАЗВАНИЕ», где «ПОЛНОЕ НАЗВАНИЕ» — наименование программы.
Как вариант, используйте шаблон Get-AppxPackage *BingWeather* | Remove-AppxPackage для деинсталляции ненужного ПО.
Стороннее ПО
Если стоит вопрос, как удалить системные приложения Windows 11, можно использовать дополнительный софт. В качестве примера можно привести ThisIsWin11. Программу можно скачать по ссылке github.com/builtbybel/ThisIsWin11/releases. С ее помощью можно избавиться от лишнего софта всего в несколько щелчков мышки. Сделайте следующее:
- Скачайте и установите программу.
- Войдите в раздел «Приложения».
- Выберите интересующие: одно или несколько с помощью кнопки Ctrl.
- Кликните на необходимую кнопку.
Установленную дополнительно
Не менее популярный вопрос, как удалить или изменить программу в Windows 11, которая была установлена самим пользователем. Как вариант, можно использовать рассмотренные выше и другие варианты.
Через панель управления
Избавиться от лишнего ПО можно следующим образом:
- Жмите на Win+R.
- Наберите команду appwiz.cpl.
- Кликните на Ввод.
- Найдите программу, которую вы хотите удалить с Windows 11.
- Жмите на нее и выберите пункт Uninstall.
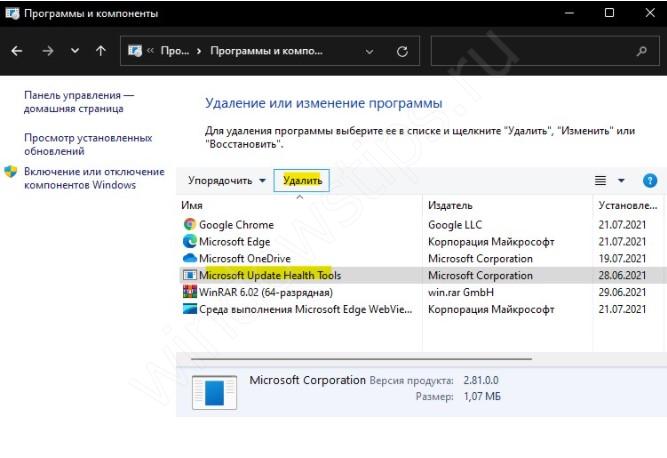
С помощью стороннего софта
При рассмотрении вопроса установки и удаления программ Windows 11 нельзя исключать применение софта Revo Uninstaller. Сделайте следующие шаги:
- Загрузите программу по ссылке revouninstaller.com/products/revo-uninstaller-free/.
- Откройте софт и примите UAC-приглашение перед запуском установки.
- Предоставьте доступ администратора к установщику.
- Откройте приложение и войдите в раздел деинсталляции.
- Найдите в списке программу, которую планируете удалить из Windows 11.
- Жмите на клавишу удаления и подтвердите действие.
- Дождитесь завершения процесса и перейдите в раздел «Дополнительно».
- Кликните «Сканировать», чтобы очистить ПК / ноутбук от лишних файлов.
- Завершите процесс.
Все ли программы можно удалить
Рассмотренные выше способы позволяют удалить лишние приложения для начала работы в Windows 11. Исключением являются только программы, влияющие непосредственно на безопасность и функционирование системы. К примеру, избавиться от брандмауэра и ряда другого системного ПО сложнее. Но даже в этом случае можно использовать специальный софт с риском нанести вред работе ОС. Вот почему при выполнении таких шагов действовать необходимо осторожно.
В комментариях расскажите, какой вариант вам помог удалить программу в Windows 11, и какие еще решения можно использовать для достижения цели. Поделитесь своим опытом деинсталляции предустановленного и нового софта.
Вам может быть интересно:
- Помощник по установке ОС 11
- Не найден необходимый драйвер носителя
- Запуск от имени администратора в 11
- Отображать скрытые значки в 11
Перейти обратно к новости