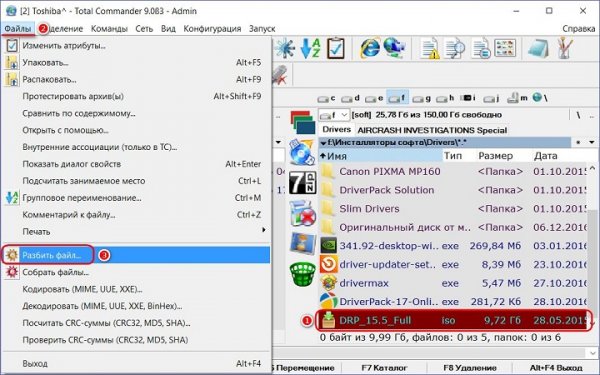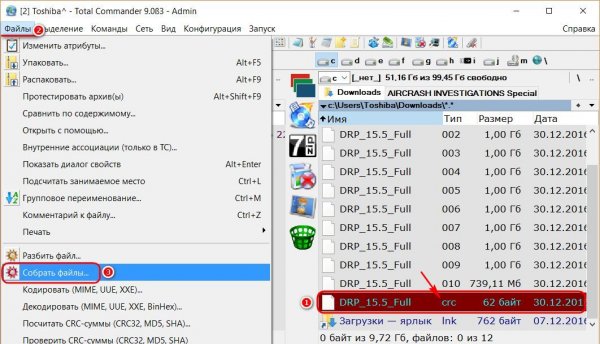Как разделить (разбить) и собрать файл с помощью файлового менеджера Total Commander - «Windows»
10-01-2017, 15:39. Автор: Владислав
К операции по разбивке увесистых файлов прибегают при необходимости их переноса на другое компьютерное устройство с помощью носителя (флешки, DVD-диска, SD-карты) с меньшим, чем переносимые файлы, объемом. Также большие файлы разделяют на части, если их нужно поместить в облачное хранилище с ограничением по весу одного загружаемого объекта. Разбитый на части специальным ПО файл в дальнейшем этим же ПО собирается воедино. В качестве такого ПО можно использовать узкоспециализированные утилиты, предназначенные сугубо для разбивки и сборки файлов. Функция разбивки файлов присутствует в функциональных программах-архиваторах: при архивации большой файл может быть поделен на тома, а при извлечении из архива – собран в исходное состояние.
Ниже рассмотрим процесс разбивки и сборки файлов с помощью функции в составе комплексного программного продукта – функционального файлового менеджера Total Commander. Преимуществом такого выбора является оперативность проведения операций.
Внутри Total Commander на одной из панелей открываем папку с файлом, который необходимо разделить на части, и выделяем этот файл. Папку, куда нужно поместить части разбитого файла, открываем на другой панели Total Commander. В меню «Файл» выбираем «Разбить файл».
Откроется окошко с выбором размера частей файла. Размер можно указать произвольный, а можно из выпадающего списка выбрать одно из шаблонных значений.
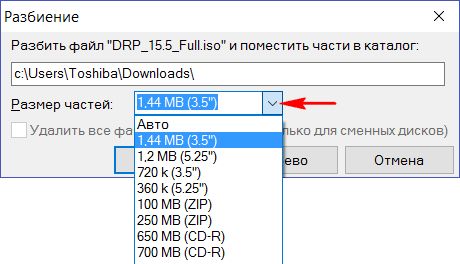
При указании произвольного размера важно правильное написание единиц измерения информации: после цифры нужно вписать либо «k» (килобайты), либо «Mb» (мегабайты). Например, 300 k или 500 Mb. Определяемся с размером частей файла и жмем «Ок».
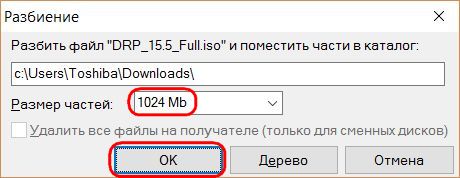
По завершении операции разбивки на панели, выбранной в качестве пути для помещения частей большого файла, увидим эти самые части в виде нескольких файлов с меньшими размерами. Непосредственно части большого файла будут иметь расширение в виде порядкового номера по типу «.001», «.002» и т.д. А у файла, содержащего данные об исходном разбитом файле, будет расширение «.crc». В этом файле хранится контрольная сумма, необходимая для определения целостности файла. Файл с расширением «.crc» в дальнейшем указывается для проведения операции сборки частей файла.
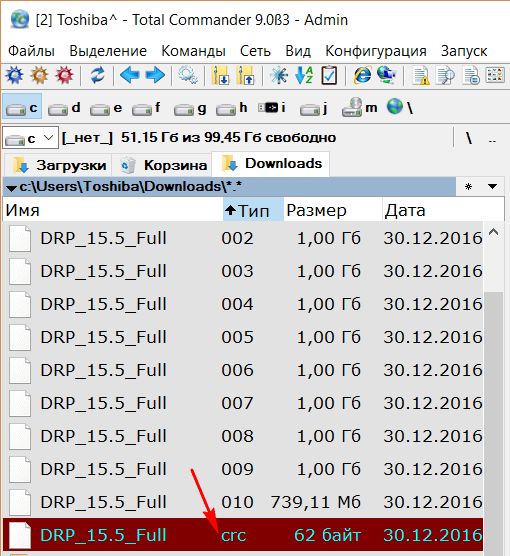
Как собрать разбитый файл? На одной из панелей Total Commander открывается путь для сборки некогда разбитого на части файла. На другой панели делается клик на файле с расширением «.crc». Далее в меню «Файл» выбираем «Собрать файлы».
Подтверждаем запуск операции сборки.
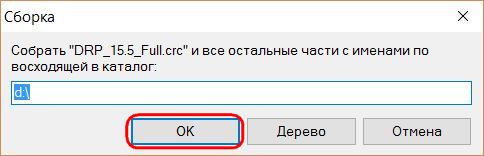
Дожидаемся ее завершения.

Перейти обратно к новости