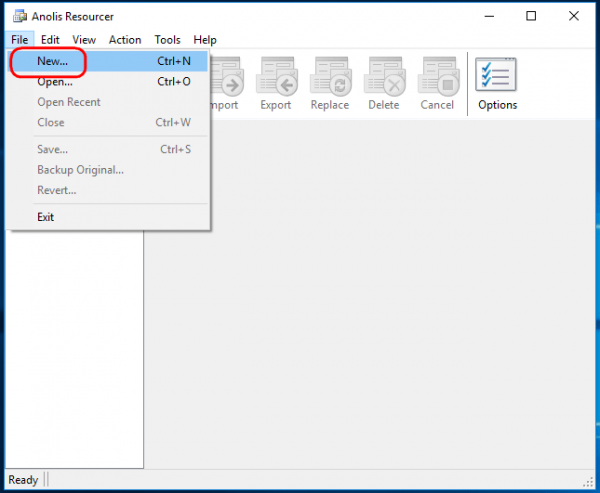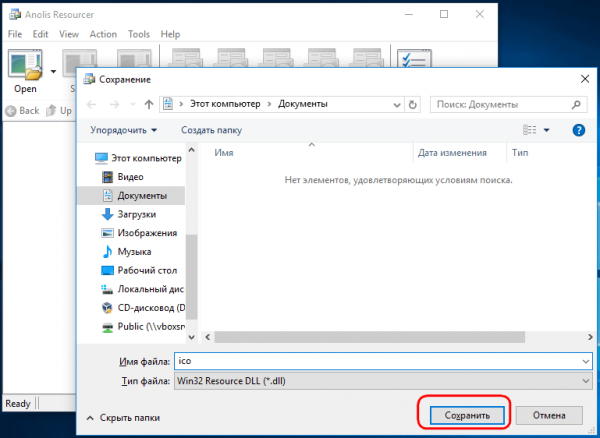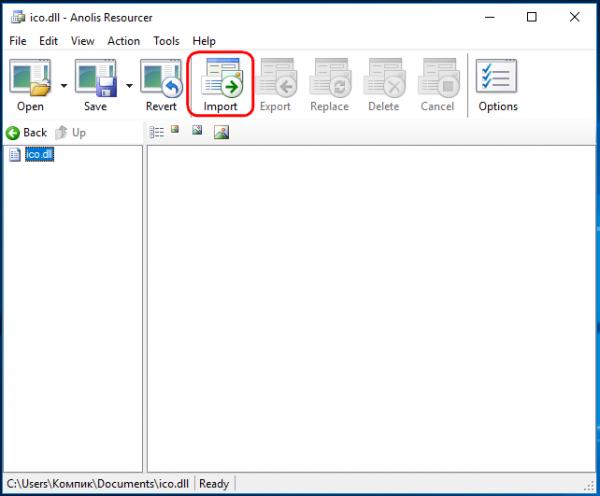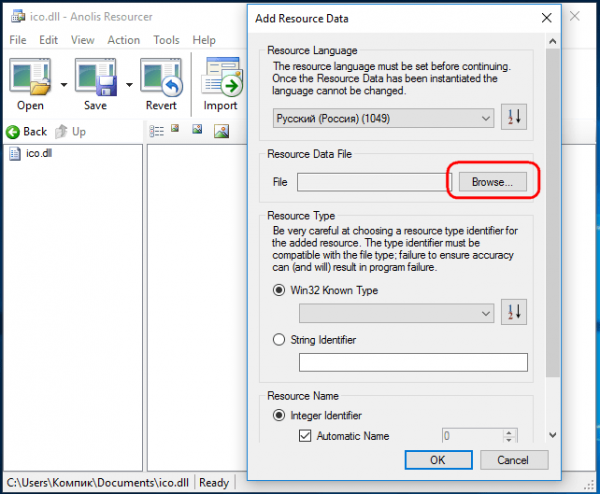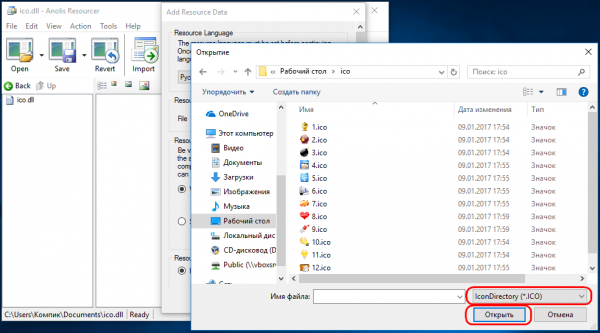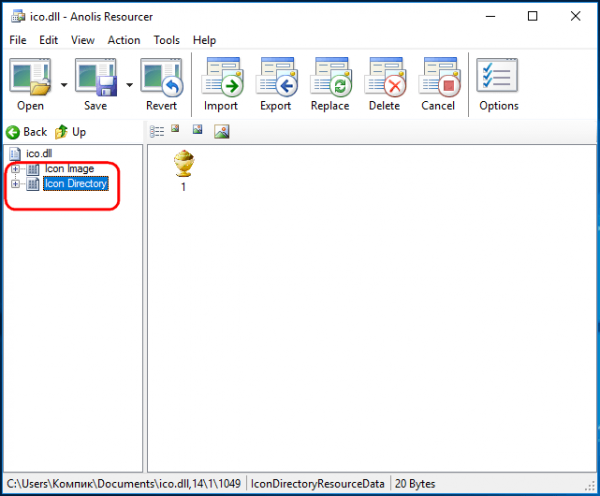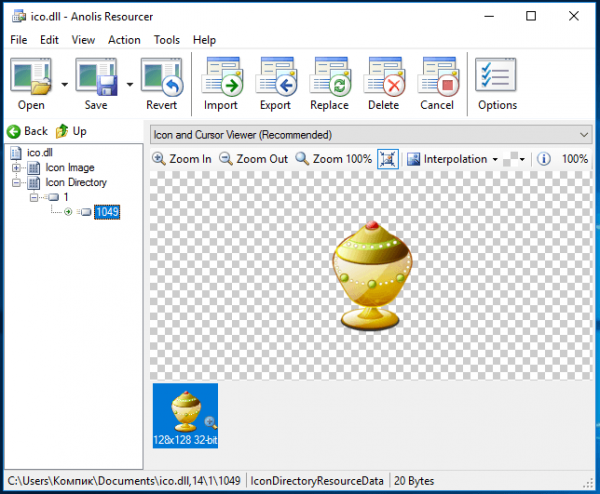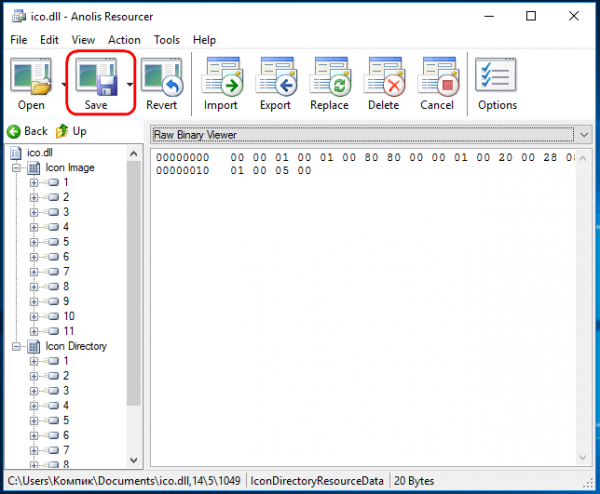Как создать собственную DLL-библиотеку с иконками - «Windows»
13-01-2017, 12:26. Автор: Нина
Если вам уже приходилось заменять значки папок, то вы, стало быть, в курсе, что при этом система предлагает поискать альтернативный значок в файле SHELL32.dll, расположенный в папке system32. Спрашивается, почему Windows хранит иконки именно в DLL-файлах, а не в отдельных папках и что вообще представляют собой файлы DLL?
Файлы DLL или Dynamic Link Library они же динамически подключаемые библиотеки представляют собой контейнеры, нечто вроде архивов, в которых могут храниться различные используемые исполняемыми файлами EXE компоненты, например, фрагменты кода или графические элементы, в нашем случае иконки. Использование DLL в Windows основано на принципе модульности, причем каждая отдельная совместимая библиотека может быть подключена к тому или иному приложению, тем самым расширяя его функциональные возможности.
Сегодня мы научимся создавать такие библиотеки самостоятельно. Так как их содержимое будет ограничиваться одними лишь иконками, нам не потребуется ни пакет разработчика Microsoft Visual Studio, ни знания языков программирования C++ или VB.NET. А понадобится нам лишь маленькая утилита Anolis Resourcer и набор иконок в формате ICO размером не более 256x256 пикселей. Иконки необходимо переименовать в порядке следования, чтобы с ними было удобнее работать.
Скачайте утилиту Anolis Resourcer с сайта разработчика anolis.codeplex.com/releases/view/32286 и запустите. В главном меню выберите File -> New и сохраните пока еще пустой файл DLL в удобном вам расположении, дав ему имя на латинице, допустим, ico.dll.
При этом будущая динамическая библиотека отобразится в левой колонке рабочего окна утилиты. После этого нажмите на панели инструментов кнопку Import и в открывшемся окошке укажите путь к файлу иконки, нажав кнопку «Browse». Больше ничего в настройках менять не нужно.
Нажмите «OK» и в левой колонке утилиты у вас появятся две папки Icon Image и Icon Directory, в них и будут храниться ваши иконки.
Если хотите, можете попробовать поиграть с настройками встроенного редактора иконок, изменив метод интерполяции или добавив задний фон.
Точно таким же образом одна за другой в библиотеку добавляются прочие иконки. Чтобы сохранить результаты работы, жмем кнопку Save – библиотека будет сохранена в каталог, из которого вы брали иконки.
Готово, теперь можете использовать свою библиотеку по назначению, подставляя к ней путь в окошке смены значка.
Перейти обратно к новости