Гибернация в Windows 11: все про спящий режим и даже больше - «Windows»
17-03-2022, 00:00. Автор: Nyman
В Windows 11 гибернация — режим, предусматривающий сохранение основных файлов и ПО на диске С при условии минимального потребления энергии. Позволяет снизить расход батареи, а при необходимости быстро возобновить работу операционной системы. Включается через реестр, в меню выключения Виндовс или другим способом. Ниже рассмотрим, что это за опция, какие функции она выполняет, как включить и отключить.
Что такое гибернация и для чего она
Гибернация Виндовс 11 — способ завершения работы, позволяющий выключить питание с ноутбука без потери данных в приложениях и с возможностью быстрого возврата к обычной работе. При переходе в этот режим вся информация сохраняется в отдельном файле Hiberfil.sys на диске С. После включения устройства Виндовс 11 работает с того места, когда было произведено отключение.
Сам термин произошел от слова hibernate, которое имеет несколько значений: «уйти в спячку», «бездействовать» и т. д. Простыми словами, при переходе в режим гибернации на Windows 11 устройство потребляет минимум энергии, а файлы / ПО сохраняются в первичном положении. Эта опция создана специально для ноутбуков, которые работают от батареи.
Таким образом, гибернация Windows 11 несет следующие функции:
- Экономия источника питания на ноутбуке в ситуации, когда нужно продлить время работы устройства и нет возможности зарядить АКБ.
- Возможность начать работать с прежнего места без загрузки всех приложений и документов.
- Гарантия сохранности остановленного аудио и видео с возможностью дальнейшего прослушивания / просмотра.
Многие путают рассматриваемую опцию со спящим режимом. Это разные опции, ведь в первом случае происходит сохранение информации, а во втором файлы не меняются.
Перед тем как отключить спящий режим Windows 11 или гибернацию, нужно учесть плюсы и минусы таких опций. Преимущества:
- Быстрый возврат к нормальному режиму работы.
- Ускоренный запуск программ после входа.
- Автоматический вход.
Недостатки:
- Потребление большего объема памяти.
- Долгий выход из режима при небольшом размере ОЗУ.
- Риск некорректной работы некоторых программ после выхода из гибернации.
Как отключить
Если в рассмотренной опции нет необходимости, важно знать, как отключить гибернацию Windows 11. Это можно сделать несколькими способами.
Терминал
Один из способов выключения режима — через терминал Виндовс 11. Алгоритм такой:
- Запустите терминал Windows с админ-правами.
- Укажите команду powercfg hibernate size 0 и кликните «Ввод». Этот шаг позволяет убрать ограничения в отношении файла Hiberfil.sys.
- Пропишите фразу powercgf /h /type reduced и кликните «Ввод», что позволяет уменьшить указанный выше файл.
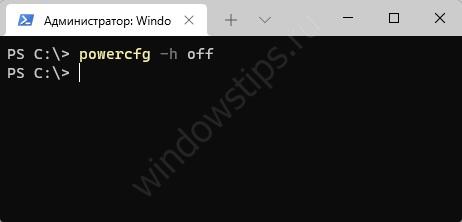
После выполнения рассмотренных выше шагов происходит отключение гибернации Windows 11 в привычном понимании. Тот указанного выше файла остается только 20% прежнего объема памяти.
Вам может быть интересно: Восстановление системы ОС 11
Командная строка
При желании можно отключить опцию с помощью командной строки. Алгоритм действий следующий:
- Запустите командную строку. Для этого зайдите в «Пуск», начните вводить «командная …», а после жмите на нее правой кнопкой мышки и выберите запуск от имени администратора.
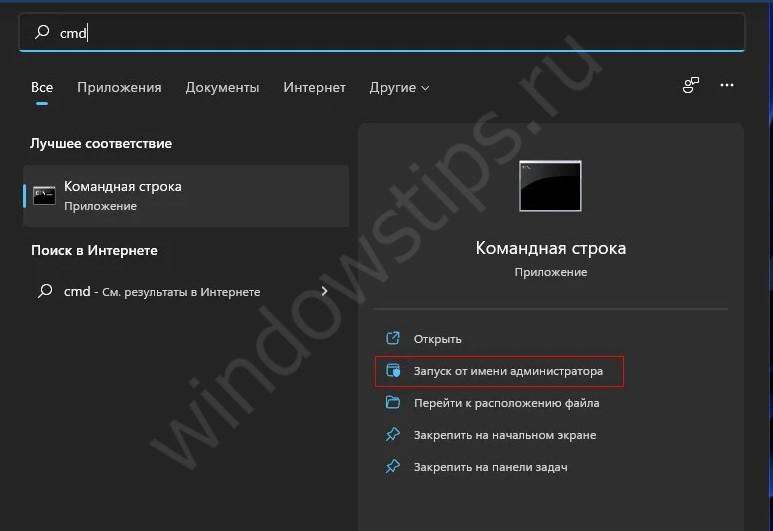
- Введите фразу powercfg -h off в открывшееся поле.
- Кликните на «Ввод».
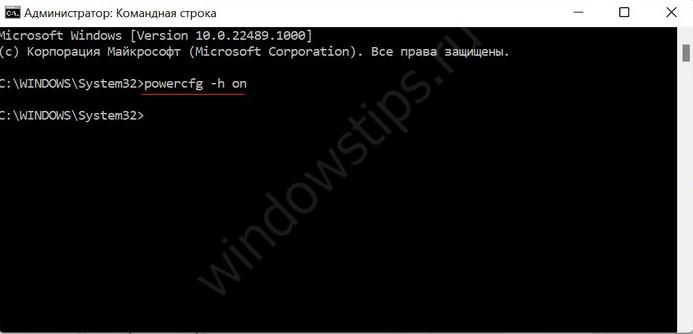
После перезапуска файл hiberfil.sys удаляется. Это означает, что вам удалось отключить файл гибернации на Windows 11, и он больше работать не будет.
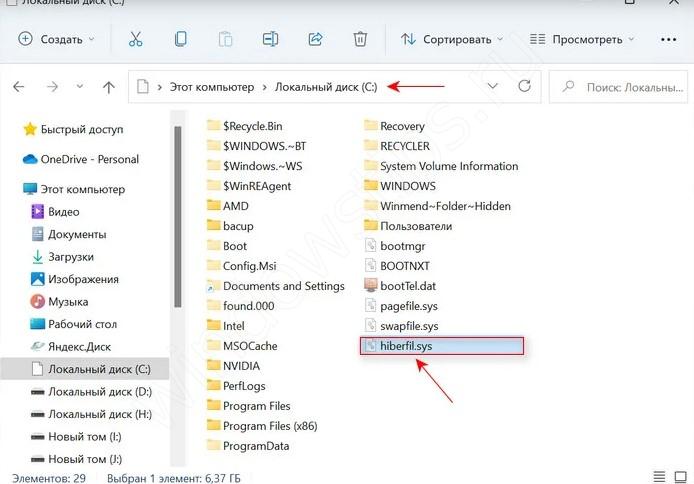
Редактор реестра
Выключение опции можно провести с помощью редактора реестра. Для решения задачи сделайте следующие шаги:
- Кликните ПКМ по клавише «Пуск».
- Жмите на кнопку «Выполнить».
- Укажите команду regedit и жмите «Ввод».
- Перейдите по пути HKEY_LOCAL_MACHINESystemCurrentControlSetControlPower.
- Два раза кликните по параметру HibernateEnabled и установите для него значение «0».
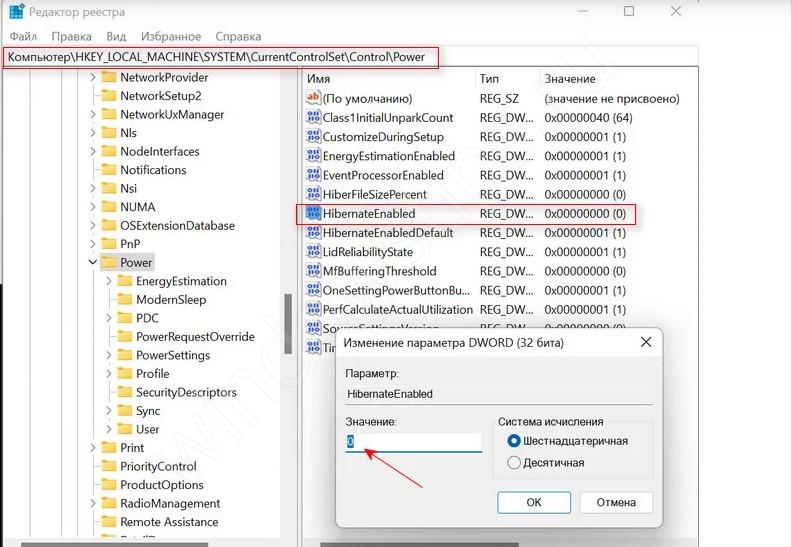
Как включить
При необходимости нужно знать, как включить гибернацию в Windows 11, если в ней имеется необходимость. Для этого можно использовать один из следующих методов.
Командная строка
При выборе этого варианта сделайте такие шаги:
- Жмите на «Пуск».
- Перейдите в раздел «Терминал Windows (Администратор)». Как вариант, используйте командную строку (как ее открыть, рассмотрено выше) или Power Shell.
- Введите команду powercfg -h on.
- Кликните на «Ввод».
Эта команда позволяет быстро включить гибернацию Windows 11 и пользоваться ее возможностями в полном объеме.
Реестр
Второй вариант, как включить режим гибернацию в Windows 11 — сделать это через редактор реестра. Алгоритм действий следующий:
- Кликните Win+R.
- Введите regedit.
- Перейдите по пути HKEY_LOCAL_MACHINESYSTEMCurrentControlSetControlPower.
- Справа окна найдите параметр HibernateEnabled и жмите на него дважды.
- Поменяйте параметр с «0» на «1».
- Кликните «ОК».
Для удобства нужно добавить гибернацию Windows 11 в меню отключения. Для этого пройдите следующие шаги:
- Кликните на Win+R.
- Введите powercfg.cpl.
- Слева жмите на «Действия кнопок питания».
- Кликните на «Изменение параметров, которые сейчас …».
- Поставьте отметку возле поля «Режим гибернации».
- Кликните «Сохранить изменения».
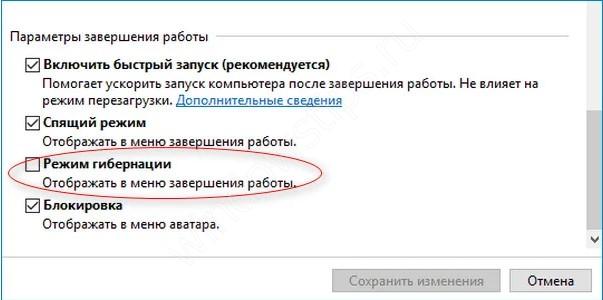
Как только удалось включить интересующую опцию, ее можно активировать путем нажатия на «Завершение работы или выход из системы», а далее — «Гибернация».
Если Windows 11 вдруг не выходит из спящего режима, причиной могут быть проблемы ОС или разряд аккумуляторной батареи. Чаще всего проблема решается путем подключения блока питания к ноутбуку. Если это не помогло, может потребоваться диагностика операционной системы на факт ошибок или полная перезагрузка.
В комментариях расскажите, приходилось ли вам пользоваться режимом гибернации в Windows 11, какой метод включения / отключения пригодился. Поделитесь своим отношением к этой опции.
Вам может быть интересно:
- Восстановление системы ОС 11
Перейти обратно к новости
