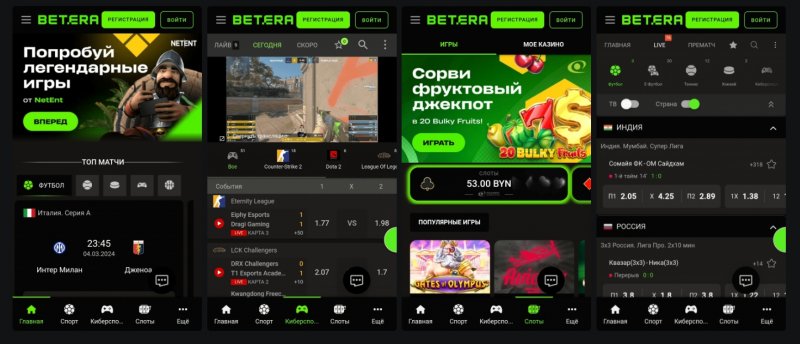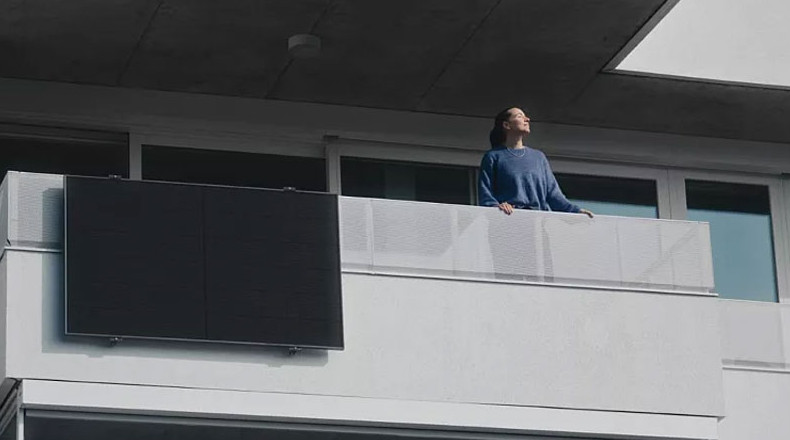Учебник CSS
Невозможно отучить людей изучать самые ненужные предметы.
Введение в CSS
Преимущества стилей
Добавления стилей
Типы носителей
Базовый синтаксис
Значения стилевых свойств
Селекторы тегов
Классы
CSS3
Надо знать обо всем понемножку, но все о немногом.
Идентификаторы
Контекстные селекторы
Соседние селекторы
Дочерние селекторы
Селекторы атрибутов
Универсальный селектор
Псевдоклассы
Псевдоэлементы
Кто умеет, тот делает. Кто не умеет, тот учит. Кто не умеет учить - становится деканом. (Т. Мартин)
Группирование
Наследование
Каскадирование
Валидация
Идентификаторы и классы
Написание эффективного кода
Самоучитель CSS
Вёрстка
Изображения
Текст
Цвет
Линии и рамки
Углы
Списки
Ссылки
Дизайны сайтов
Формы
Таблицы
CSS3
HTML5
Новости
Блог для вебмастеров
Новости мира Интернет
Сайтостроение
Ремонт и советы
Все новости
Справочник CSS
Справочник от А до Я
HTML, CSS, JavaScript
Афоризмы
Афоризмы о учёбе
Статьи об афоризмах
Все Афоризмы
| Помогли мы вам |
Инструкция по очистке реестра в компьютере - «ОС»
Очень часто компьютер, проработав достаточное количество времени без сбоев, начинает тормозить, долго загружаться и виснуть в процессе работы с каким-либо приложением.
Многие пользователи начинают искать ответ на этот вопрос, большинство из них склоняются к тому, что на компьютере присутствуют вирус, но проверка антивирусом доказывает обратное. В этом случае причина кроется, скорее всего в том, что необходимо чистить реестр.
Зачем чистить
Для начала разберемся, что же такое реестр. Он представляет собой базу данных операционной системы, в которой хранятся параметры и ее настройки.
Фото: тонкая очистка ПК
Пока компьютер работает, он вносит в реестр новые записи, касающиеся установки и удаления ПО, подключения устройств (например, флешка, принтер, модем и другие).
Со временем реестр заполняется, из-за чего ОС становится сложнее находить нужные файлы. Кроме этого, он может некорректно работать, если после удаления программы остались ее некоторые компоненты. Из-за этого возникает конфликт ключей, что приводит к нестабильной работе компьютера.
Очистка реестра помогает оптимизировать систему и тем самым ускорить работу ПК. Для чистки можно использовать специальное программное обеспечение, такие, как «Ccleaner» или чистить реестр своими собственными ручками.
Видео: Чистим компьютер
Чистим с Ccleaner
Многие пользователи знакомы с Ccleaner — небольшой утилитой, которая позволяет произвести быструю очистку реестра, удалить временные файлы, настроить автозагрузку и не навредить windows.
Ccleaner обладает интуитивно понятным интерфейсом, благодаря чему в ней легко сможет разобраться любой начинающий пользователь. На данный момент последняя версия утилиты имеет номер 4.19.4867. Скачать ее можно с сайта программного обеспечения. Также она существует в нескольких редакциях: стандартная, портативная и легкая.
Вкладка Очистка
Во время первого запуска пользователь увидит главное окно, где с левой стороны будут представлены несколько пунктов: очистка, реестр, сервис и настройка. Вверху главного окна утилиты отображены сведения о версии программы и системная информация о компьютере.
Фото: сведения о версии программы
«Очистка» позволяет произвести удаление временных файлов из системы, браузеров, утилит, мультимедиа и многих других. Пользователь по своему желанию может отметить в списках те пункты, где необходимо произвести очистку.
Нужно заострить внимание на пункте «Cookie-файлы». Если поставить галочку на этом пункте, программа произведет удаление сохраненных паролей в браузерах, так как они и хранятся в так называемых cookie-файлах.
Вкладка Реестр
Здесь отображен список возможных проблем с реестром. Ccleaner проанализирует его целостность (найдет старые ключи, которые были оставлены из-за неправильного удаления программ).
При этом нужно отметить, что любая ошибка в реестре введет к замедлению работы компьютера, система начинает работать менее стабильно (произвольная перезагрузка компьютера, замедление работы приложений, сравнительно долгая загрузка операционной системы при старте и многие другие проблемы).
Работать с вкладкой достаточно просто:
- для начала необходимо кликнуть на вкладку «Реестр». Пользователь попадет в главное окно, где с левой стороны будет представлен список «Целостность…». По умолчанию каждый пункт отмечен галочкой. Рекомендуется не снимать отметки;
Фото: список целостности реестра
- затем необходимо нажать на вкладку «Поиск проблем», и программа начнет анализирование реестра;
Фото: кнопка поиск проблем
Фото: процесс работы
- после анализа необходимо кликнуть на вкладку «Исправить…»;
Фото: кнопка исправить
- после клика на пункте «Исправить…» пользователю будет предложено сделать резервную копию всех изменений. Это дает возможность, при необходимости, сделать восстановление к исходному состоянию. Достаточно лишь кликнуть по сохраненной копии;
Фото: окно сохранения
- после того, как принято решение сохранять (или нет) резервную копию реестра, появится небольшое окно, где будет описана его проблема и возможность ее исправления;
Фото: окно описания проблемы
- после исправления текущих проблем процедуру поиска проблем необходимо повторить несколько раз.
Фото: повтор поиска проблем
Вкладка Сервис и удаление программ
С помощью функции «Сервис» пользователь может произвести удаление приложений и компонентов, настроить автозагрузку, найти нужные файлы, выполнить восстановление системы и стереть диск.
Теперь разберемся с каждым представленным пунктом:
- пункт «Удаление программ» — альтернативный метод деинсталляции приложений взамен стандартному, через панель управления. В пункте «Удаление программ» представлена информация о каждом приложении (издатель, дата установки, размер и версия).
Для удаления нужно:
- выбрать в списке «Установленные программы» программу, которую необходимо удалить, кликнув по вкладке «Деинсталляция»;
Фото: пункт Установленные программы
- если есть необходимость, то можно сделать отчет, сохранив текущий список программ в текстовом файле. Отчет поможет пользователю узнать о возникших неполадках во время удаления некоторых приложений. Чтобы сохранить отчет, нужно кликнуть правой кнопкой мыши по любому приложению, представленному в списке, и кликнуть по пункту «Сохранить отчет…».
Фото: пункт сохранить отчет
Вкладка Настройка
В настройках представлены основные параметры программы:
- «Настройки». В данной вкладке можно произвести настройку языка, выбрать дополнительные параметры, такие как «Выполнить очистку при запуске компьютера», добавить пункт «Запустить Ccleaner» в контекстное меню Корзины и другие. Также можно выбрать режим очистки и диски для очистки свободного места;
Фото: вкладка настройки
- «Cookie-файлы» позволяет сохранить определенные cookie для интернет-браузеров. Для этого необходимо правой кнопкой мыши щелкнуть по нужному сайту и в выпадающем меню выбрать «Сохранить»;
Фото: выбор сохранить
- «Включение» позволяет выбрать определенные папки, которые программа всегда будет удалять;
Фото: окно включения
- «Исключение» позволяет выбрать папки и файлы, а также определенные ветки реестра, которые не будут удалены;
Фото: окно исключения
- «Слежение» позволяет в автоматическом режиме следить за программами для автоочистки;
Фото: функция слежение
- «Дополнительно» предлагает опытным пользователям использовать расширенные настройки.
Фото: вкладка Дополнительно
Как почистить реестр на компьютере вручную
Очистка реестра производится не только с помощью ПО, но и вручную:
- первое, что нужно сделать, это вызвать с помощью сочетания клавиш Win+R окно «Выполнить»;
Фото: окно Выполнить
- далее в пустом поле набрать команду «regedit» и нажать вкладку «ОК»;
Фото: команда regedit
- затем появится окно редактора;
Фото: окно редактора реестра
- далее в левой части редактора будет представлен список, в котором необходимо выбрать раздел «HKEY_CURRENT_USER» и найти в нем подраздел «Software»;
- кликнув на раздел «Software» нужно найти записи об удаленных компонентах. Если в реестре сохранились записи о ранее удаленных приложениях, то их необходимо удалить.
Обратите внимание на предупреждение.
Фото: окно Предупреждение
далее требуется найти раздел «HKEY_LOCAL_MACHINE» и в нем найти подраздел «Software»;
- кликнув на подраздел «Software», следует выполнить удаление всех записей, которые касаются деинсталлированных программ;
- после выполненных этих действий, нужно закрыть редактор и перезагрузить компьютер.
Делаем резервную копию системы
Резервная копия ОС необходима, как профилактическая мера. В случае сбоя, с помощью резервной копии можно за считанные минуты восстановить полностью работоспособную систему, со всеми ранее установленными приложениями и драйверами.
Чтобы сделать резервную копию требуется выполнить следующие действия:
- для начала следует зайти в «Панель управления», выбрать вкладку «Система и безопасность», затем выбрать «Архивация и восстановление»;
Фото: система и безопасность
- затем в окне «Архивация и восстановление» в левой части выбрать пункт «Создание образа системы»;
Фото: создание образа системы
- после появится окно «Создание образа». Здесь необходимо выбрать, в каком месте будет храниться резервная копия. Это может быть обыкновенный DVD диск (их может понадобиться много, так как копия может достигать 100 гигабайт) или внешний жесткий диск;
Фото: выбор пути сохранения
- затем появится окно, «Какие диски нужно включить в архивацию», в котором необходимо выбрать тот диск, где находится операционная система;
- далее появится окно подтверждения параметров архивации и в нижней части окна необходимо кликнуть по вкладке «Архивировать»;
- далее можно увидеть процесс создания образа системы.
Фото: процесс создания образа
Освобождаем реестр
Работать с реестром можно через командную строку, позволяющую добавлять, удалять, просматривать, копировать и сравнивать его элементы. Учитывая то, что корректная работа операционной системы напрямую зависит от реестра, вносить в него какие-либо изменения нужно очень аккуратно.
Перед началом работы обязательно нужно сделать резервную копию системы.
Управлять реестром из под командой строки можно с помощью команды «REG».
Фото: REG управление реестром
Данная подкоманда также поддерживает несколько дополнительных подкоманд:
- «REG add» — с помощью данной подкоманды в реестр можно внести новый подраздел или новый элемент;
- «REG delete» — с помощью этой подкоманды из реестра можно удалить подраздел или элемент;
Пример: REG DELETE(Имя_компьютера)HKLMSoftwareIntel
После ввода данной команды должно появиться предупреждение об удалении определенного раздела реестра. Затем необходимо выбрать «Y» («Да») или «N» («Нет»).
- «REG query» — данная подкоманда отображает список элементов, а также имена подразделов;
- «REG compare» — подкоманда сравнивает подразделы и элементы реестра;
- «REG save» — с помощью «REG save» можно произвести сохранение подразделов, элементов и параметров реестра в файл.
В этой статье были рассмотрены способы очистки реестра. Очистка реестра необходима для обеспечения стабильной работы операционной системы.
- © Как очистить ненужные файлы на компьютере - «ОС»
- © Как переустановить Windows 7 на компьютере - «ОС»
- © Почему сильно тормозит компьютер – причины и решения - «ОС»
- © Чистка ноутбука от ненужных программ - «Нотбуки»
- © Инструкция по удалению антивируса Касперского с компьютера полностью - «Вирусы»
- © Инструкция — как ускорить производительность компьютера - «ОС»
- © Чистим куки в Опере 12 - «Браузеры»
- © Инструкция по очистке кэша в браузере Гугл Хром - «Браузеры»
- © Очистим компьютер от ненужных программ - «ОС»
- © Роскомнадзор не спешит дополнять черный список сайтов - «Интернет»
|
|
|