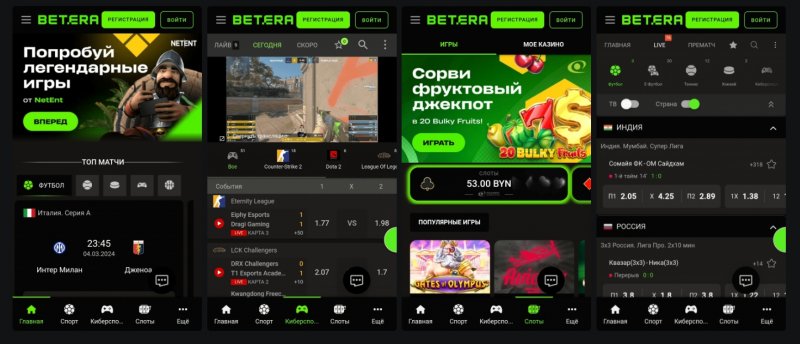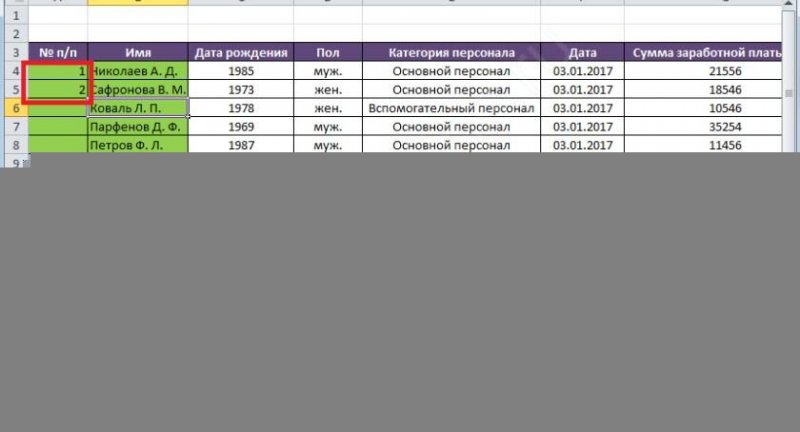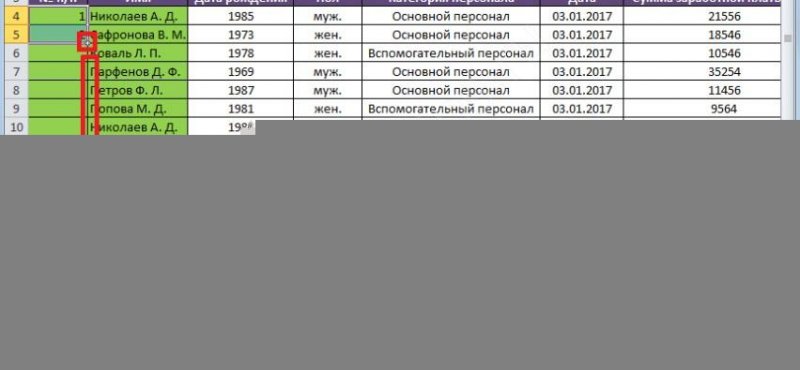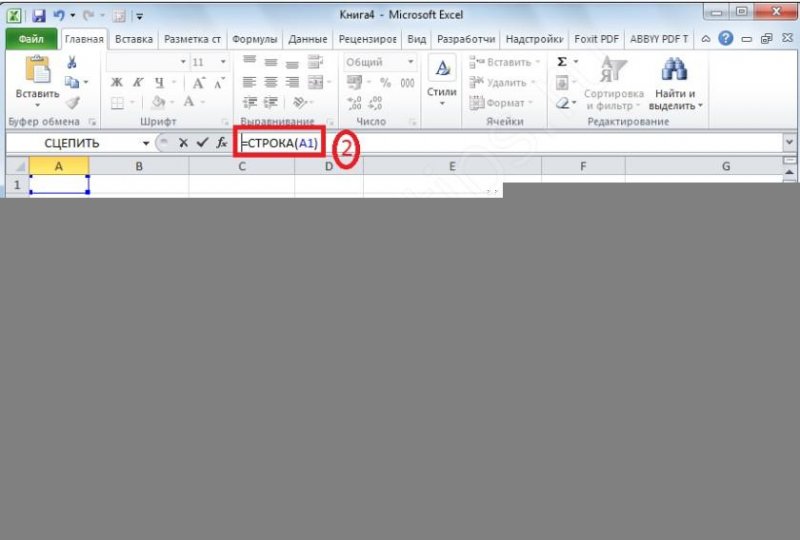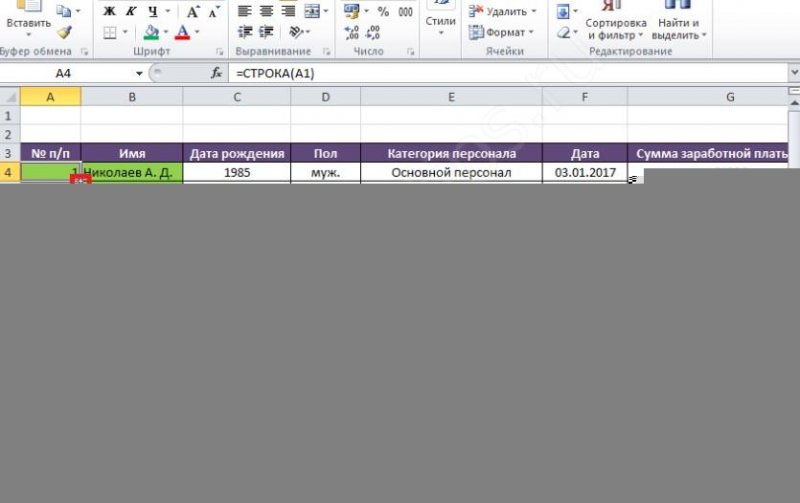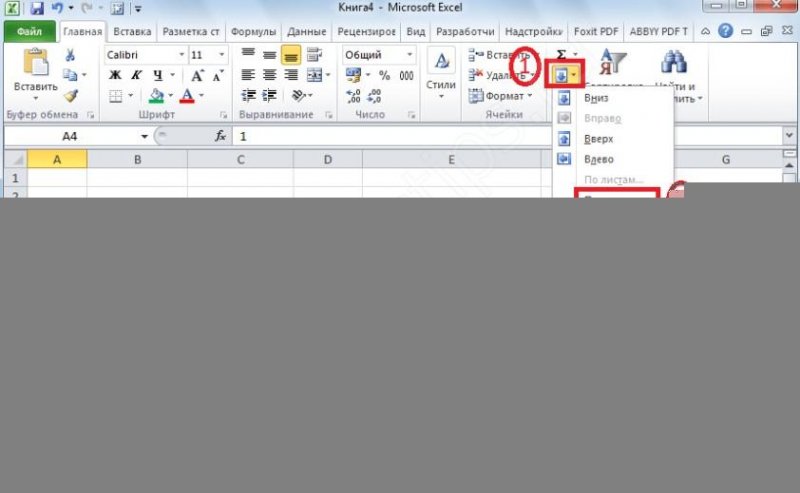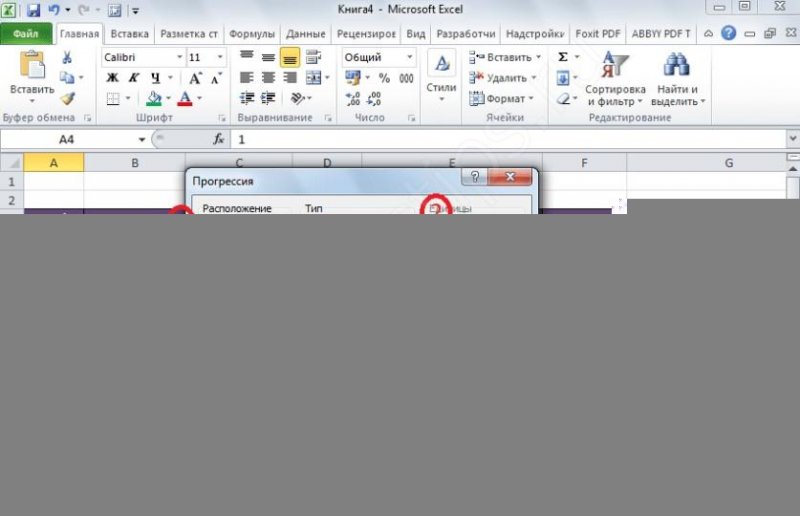Учебник CSS
Невозможно отучить людей изучать самые ненужные предметы.
Введение в CSS
Преимущества стилей
Добавления стилей
Типы носителей
Базовый синтаксис
Значения стилевых свойств
Селекторы тегов
Классы
CSS3
Надо знать обо всем понемножку, но все о немногом.
Идентификаторы
Контекстные селекторы
Соседние селекторы
Дочерние селекторы
Селекторы атрибутов
Универсальный селектор
Псевдоклассы
Псевдоэлементы
Кто умеет, тот делает. Кто не умеет, тот учит. Кто не умеет учить - становится деканом. (Т. Мартин)
Группирование
Наследование
Каскадирование
Валидация
Идентификаторы и классы
Написание эффективного кода
Самоучитель CSS
Вёрстка
Изображения
Текст
Цвет
Линии и рамки
Углы
Списки
Ссылки
Дизайны сайтов
Формы
Таблицы
CSS3
HTML5
Новости
Блог для вебмастеров
Новости мира Интернет
Сайтостроение
Ремонт и советы
Все новости
Справочник CSS
Справочник от А до Я
HTML, CSS, JavaScript
Афоризмы
Афоризмы о учёбе
Статьи об афоризмах
Все Афоризмы
| Помогли мы вам |
Не протягивается нумерация в Excel: кто виноват и что делать? - «Windows»
Не протягивается нумерация в Excel? Используйте один из доступных способов для автоматической установки цифр, воспользуйтесь приложением Access, попробуйте раскрыть строчки путем выделения с последующим нажатием правой кнопки мышки по заголовкам слева и выбором пункта «Показать». Ниже подробно рассмотрим, как действовать при появлении такой ошибки, и как правильно выполнить работу.
Причины
Для понимания причин, почему в Эксель не протягивается нумерация, необходимо знать особенности этого процесса. В отличие от другого софта Майкрософт Офис, здесь не предусмотрено кнопки автоматического проставления цифр. Но по желанию можно с легкостью добавить последовательные числа в строки данных посредством перетаскивания маркера или с применением функции «Строка».
Если же в Эксель не протягивается нумерация, причиной может быть некорректное выполнение работы или какой-то нехарактерный баг программы. В таких случаях необходимо знать, как правильно проставить цифры, и каким способом исправить возникшие ошибки.
Что делать
В ситуации, когда в Экселе не протягивается нумерация, убедитесь в правильности выполнения работы. Воспользуйтесь одним из следующих методов, позволяющих автоматически установить номера.
Способ №1:
- Выделите 1-ю ячейку в диапазоне, требующем заполнения.
- Укажите стартовое значение будущей последовательности.
- Введите параметр в следующей ячейке для задания образца заполнения. К примеру, если нужна последовательность от 1 и далее, введите в первые ячейки цифры 1 и 2. Если нужна другая последовательность, к примеру, 3, 6, 9, 12 и т. д, ведите 3 и 6.
- Выделите ячейки, в которых проставлена начальная нумерация. В более старом Эксель предусмотрена кнопа «Быстрый анализ». Она показывается по умолчанию, если выбрать больше одной ячейки с информацией.
- Попробуйте, протягивается ли маркер заполнения — переместите его в диапазон, требующий заполнения. По мере продвижения маркера Excel отображает предварительный параметр. Для изменения образца переместите маркер заполнения, зафиксировав нажатой правую клавишу, и после выберите образец.
Для введения нумерации в Excel по возрастанию передвиньте маркер вниз или в правую сторону, а по убыванию — вверх и в левую сторону. В случае, если маркера заполнения нет, сначала отобразите его. Для этого войдите в раздел «Параметры» и «Дополнительно». Там найдите пункт «Параметры правки» и установите отметку «Разрешить маркеры заполнения и перетаскивания ячеек».
Если нумерация протягивается в Excel, все сделано правильно. Но учтите, что в случае добавления, смещения или удаления строчек числа не обновляются. Обновление последовательной нумерации можно проводить вручную путем выбора двух чисел в правильной последовательности и перетащив маркер заполнения к концу перечня.
Способ №2:
- Найдите первую ячейку для нумерации Excel, которая требует нумеровку, и введите =Строка(А1). Эта функция возвращает номер в строчку, где находится ссылка. В приведенном примере будет стоять 1.
- Переместите маркер заполнения и захватите диапазон, требующий заполнения. Если его не видно, отобразите по рассмотренному выше принципу.
Если Эксель не протягивает числа, рассмотренный выше метод часто выручает. При этом обновление цифр происходит при сортировке. Если же добавлять, смещать или удалять строчки, происходит прерывание последовательности. В ситуации, когда нумерация Excel не протягивается, ее можно обновить самостоятельно путем выбора двух цифр в правильной последовательности и перемещения маркера в конец списка.
В случае применения опции «Строка» нумерация в Excel протягивается автоматически. Если же нужно, чтобы цифры добавлялись сами при внесении дополнительных строк, выполните преобразование данных в таблицу Эксель. При этом все строчки, добавленные в конец, будут нумероваться.
Если нужно ввести определенные коды, к примеру, для заказов, используйте функции «Строка» и «Текст». К примеру, для указания 00-01 введите =Текст(Строка (А1), «00-00» в 1-й ячейке диапазона и переместите маркер в конец списка. После этого проверьте, протягивается нумерация Excel или нет.
Способ №3:
- Выделите 1-ю ячейку и поставьте в ней «1».
- Жмите на «Заполнить», что находится в панели инструментов.
- Выберите пункт «Прогрессия» из списка.
- В появившемся окне необходимо задать все необходимые параметры. Ставьте расположение «по столбцам», а тип — «арифметическая» с шагом «1». Граничное значение укажите равное строчкам, которые требуют нумеровки.
Какие есть альтернативы
Если Эксель не протягивает нумерацию, можно воспользоваться альтернативными решениями:
- Используйте приложение Access для импортирования данных Excel в базу приложения. Здесь можно создать поле, отличающееся способностью генерировать уникальный номер в случае добавления в таблицу новой записи.
- Исправьте проблему, связанную со скрытыми строками. Выделите нужные строчки, в которых не протягивается нумерация в Excel, жмите правой кнопкой мышки по заголовкам с левой стороны и выберите пункт «Показать».
- Попробуйте перезагрузить компьютер, перезайти в приложение Excel или переустановить его. Этот метод подходит, если причиной проблемы был какой-то временный и несущественный баг.
Теперь вы знаете, почему в Экселе не протягивается нумерация, и как исправить эту ошибку. В большинстве случаев достаточно правильно сделать работу с учетом рекомендаций разработчика или выполнить дополнительные советы, указанные в статье.
Вам может быть интересно:
- Не сохраняется файл Excel
- Как поставить дату в Экселе
- Приложению Excel не удается вставить данные
- Excel не пишет в ячейке
- © Почему не протягивается формула в Эксель и что делать дальше? - «Windows»
- © Не работает объединение ячеек в Excel: как собрать всех вместе? - «Windows»
- © Как поменять местами строки в Excel в пару кликов - «Windows»
- © Приложению Excel не удается вставить данные: что это значит? - «Windows»
- © Как в Эксель сравнить два столбца на совпадения и найти расхождения - «Windows»
- © Как в Экселе поменять цифры в столбцах на буквы - «Windows»
- © Как перенести таблицу из Excel в Word без потери времени и нервов - «Windows»
- © Документ Excel не сохранен: как уберечь файл? - «Windows»
- © Как поставить дату и время в Экселе - «Windows»
- © Фильтр в Excel не захватывает все данные: в чем проблема? - «Windows»
|
|
|