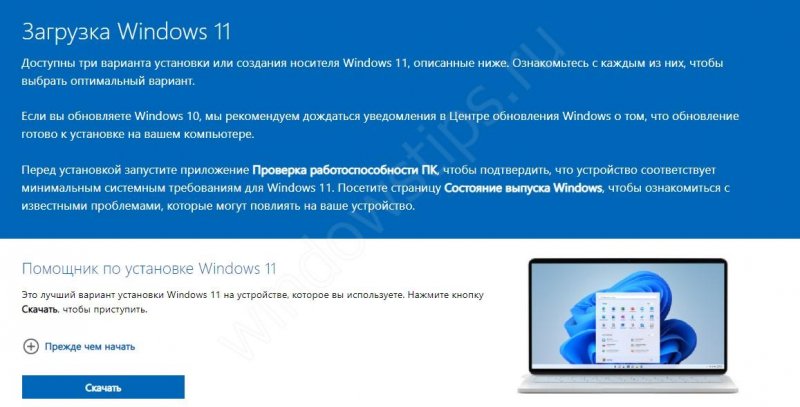Учебник CSS
Невозможно отучить людей изучать самые ненужные предметы.
Введение в CSS
Преимущества стилей
Добавления стилей
Типы носителей
Базовый синтаксис
Значения стилевых свойств
Селекторы тегов
Классы
CSS3
Надо знать обо всем понемножку, но все о немногом.
Идентификаторы
Контекстные селекторы
Соседние селекторы
Дочерние селекторы
Селекторы атрибутов
Универсальный селектор
Псевдоклассы
Псевдоэлементы
Кто умеет, тот делает. Кто не умеет, тот учит. Кто не умеет учить - становится деканом. (Т. Мартин)
Группирование
Наследование
Каскадирование
Валидация
Идентификаторы и классы
Написание эффективного кода
Самоучитель CSS
Вёрстка
Изображения
Текст
Цвет
Линии и рамки
Углы
Списки
Ссылки
Дизайны сайтов
Формы
Таблицы
CSS3
HTML5
Новости
Блог для вебмастеров
Новости мира Интернет
Сайтостроение
Ремонт и советы
Все новости
Справочник CSS
Справочник от А до Я
HTML, CSS, JavaScript
Афоризмы
Афоризмы о учёбе
Статьи об афоризмах
Все Афоризмы
| Помогли мы вам |
Как создать загрузочную флешку с Windows 11 - «Windows»
Загрузочная флешка Windows 11 обеспечивает быструю установку операционной системы со стороннего носителя. Один из методов — загрузите программу Media Creation Tool по ссылке microsoft.com/ru-ru/software-download/windows11, запустите утилиту, выберите язык и носитель, жмите «Далее» и дождитесь окончания процесса загрузки файлов Виндовс 11. Ниже рассмотрим основные способы создания накопителя, а также установки ОС. Рассмотрим основные проблемы и способы их решения.
Как создать загрузочную флешку
Для установки операционной системы со стороннего носителя необходимо знать, как создать загрузочную флешку в Windows 11. Для этого можно использовать один из нескольких методов, на которых остановимся ниже.
Метод №1 — через Media Creation Tool
Официальный путь по созданию загрузочной флешки для Windows 11 — применение программы от Майкрософт под названием Media Creation Tool. Для создания накопителя с его помощью пройдите следующие шаги:
- Подготовьте USB-флешку размером от 8 Гб и более.
- Подключите накопитель к ПК. Помните, что все данные с него будут удалены.
- Зайдите по ссылке microsoft.com/ru-ru/software-download/windows11, чтобы создать флешку для установки в Windows 11.
- Кликните на кнопку «Скачать» в пункте «Создание установочного носителя Windows 11».
- Запустите программу и примите условия соглашения.
- В разделе «Выбор языка …» оставьте текущий вариант или укажите свой.
- Выберите загрузочный накопитель и жмите далее.
- Запустите процесс и дождитесь завершения загрузки файлов.
- Дождитесь сообщения о готовности.
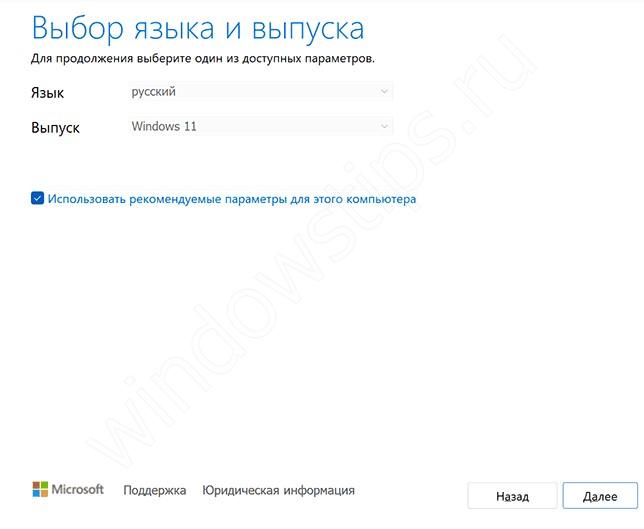
Метод №2 — через Rufus
Второй способ — запись Windows 11 на флешку с помощью Rufus. Это популярный инструмент, позволяющий быстро сделать загрузочный накопитель для ОС Виндовс. Для его применения в пределах выполняемой задачи нужен ISO-образ. Алгоритм такой:
- Перед тем как скачать Виндовс 11 на флешку, подготовьте накопитель объемом от 8 Гб.
- Загрузите программу с официального ресурса rufus.ie/ru.
- Войдите в нее, перейдите в «Устройство» и выберите, загрузочную флешку, куда нужно скачать Windows 11.
- Кликните «Выбрать» и укажите путь к интересующему файлу. Базовые параметры менять не нужно.
- Жмите на «Старт», подтвердите факт очистки данных на USB и дождитесь завершения процесса.
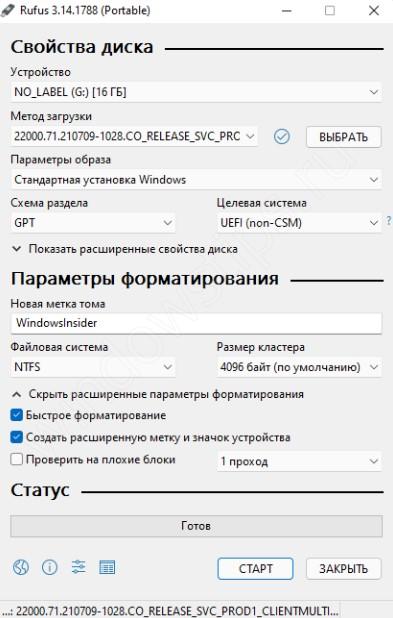
При выборе способа, как сделать загрузочную флешку в Windows 11, многие отдают предпочтение именно Rufus. С ее помощью можно отключить проверку ТРМ 2.0 и Secure Boot, а после выполнить установку.
Метод №3 — без ПО
Чистая установка Windows 11 с флешки возможна и без программы для создания. Для этого необходимо, чтобы под рукой был ISO образ Виндовс 11, в котором имеется файл install.esd в папке Sources. Сделайте следующие шаги:
- Выполните форматирование накопителя в FAT 32 обычным способом с помощью быстрого форматирования (нажатие правой кнопки мышки на файл и выбор нужного варианта).
- Создайте ISO-образ в системе. Для этого жмите по файлу образа правой кнопкой мышки и кликните на «Подключить».
- Копируйте содержимое из подключенного образа на загрузочный накопитель.
Готовая флешка будет с легкостью запускаться в UEFI системе.
Вам может быть интересно: Не запускается PC Health Check на 11
Метод №4 — Через Ultra ISO
Следующий способ, как записать Windows 11 на флешку — сделать это с помощью программы Ultra ISO. Софт не является бесплатным, но даже пробной версии достаточно для решения поставленной задачи. Алгоритм действий такой:
- Загрузите программу по ссылке ultraiso.com/.
- Запустите ее и нажмите на кнопку пробного периода.
- В основном меню кликните на «Файл», а после этого «Открыть файл образ».
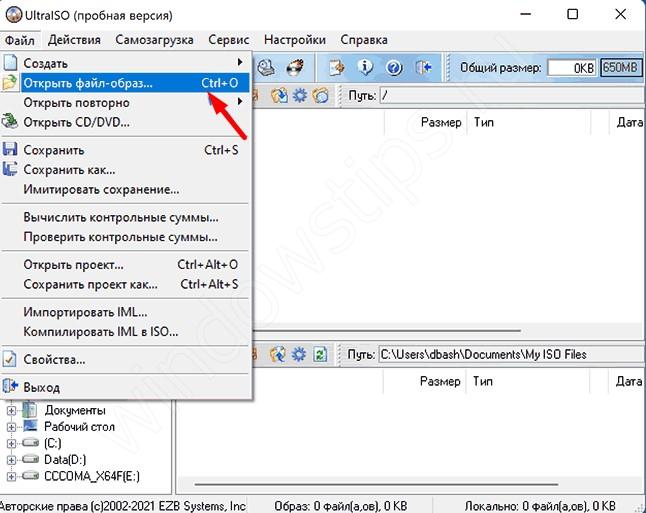
- Укажите путь к ISO-образу для Виндовс 11.
- Войдите в «Самозагрузка» в основном окне программы.
- Жмите «Записать образ диска».
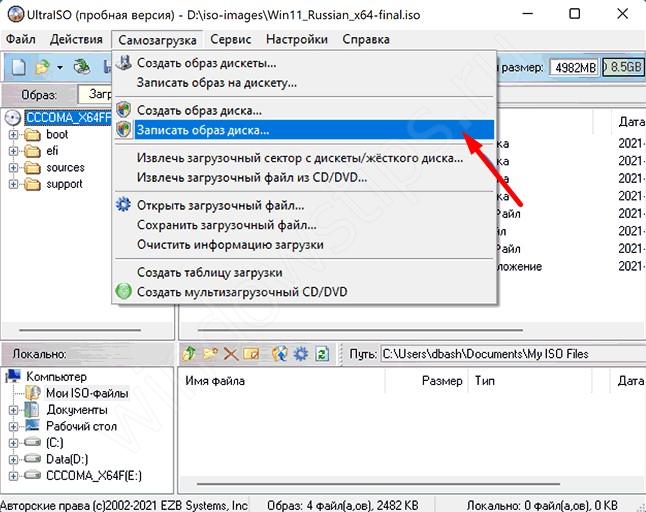
- В поле «Диск» укажите загрузочный накопитель.
- Кликните «Записать» и дождитесь окончания записи.
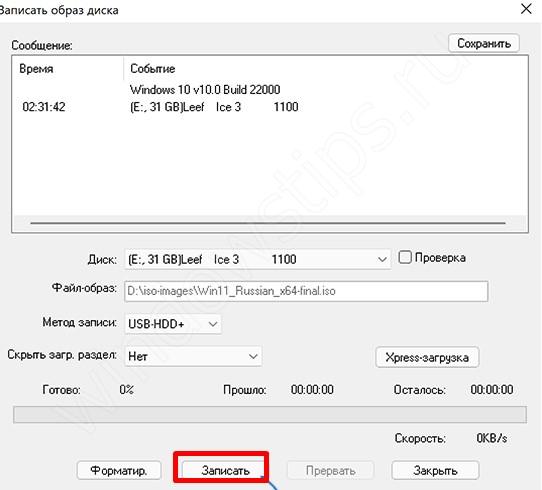
Выше рассмотрены основные способы, как создать установочную флешку Windows 11. В качестве альтернативы можно использовать и другие варианты софта, к примеру, Ventoy.
Как установить Вин 11 с флешки
После подготовки накопителя можно запустить установщик Windows 11 на флешке и запустить процесс. Общий алгоритм действий имеет следующий вид:
- Перезапустите ПК / ноутбук.
- Войдите в БИОС с помощью кнопки Del, F2 или других. Как вариант, можно использовать Boot Menu, которое зачастую открывается другой кнопкой (зависит от материнской платы).
- Для установки Виндовс 11 через флешку через БИОС выберите загрузочный накопитель.
- Сохраните и перезапуститесь.
- Выберите язык и «Установить».
- Примите условия соглашения.
- Выберите тип установки — «Обновление» или «Выборочная» (установите второй вариант).
- Установите диск для установки.
- Дождитесь копирования и обновления до Windows 11 с флешки.
- После перезагрузки установите необходимые настройки, язык, клавиатуру.
- Установите соединение с Интернетом.
- Войдите в учетную запись Майкрософт и установите способ защиты от несанкционированного входа.
- Синхронизируйте данные и создайте резервную копию с облака (если была установлена «десятка»).
Частые проблемы и пути решения
Зная, как обновиться до Windows 11 с загрузочной флешки, создать диск и выполнить установку не составит труда. Но в некоторых случаях все-таки возникает ряд трудностей:
- Ошибка о невозможности запуска Виндовс 11 на этом ПК. Может потребоваться обход ограничений по модулю ТРМ или несовместимому оборудованию.
- Невозможность установки на диск из-за наличия MBR-разделов. Для решения можно удалить все разделы с диска, выбрать свободное пространство и кликнуть на «Далее». При этом конвертация выполняется в автоматическом режиме.
- Отсутствие возможности создать новый и отыскать существующий раздел. Проблема возникает в случае, если программа не находит незанятого места на диске или при форматировании диска.
В процессе создания загрузочной флешки для Windows 11 могут возникать и иные трудности, но они легко решаются с помощью Интернета или других статей на нашем сайте.
В комментариях расскажите, удалось ли вам сделать работу самостоятельно, какие при этом возникали трудности, и какими способами их удалось решить.
- © Как установить Windows 11 без проблем и последствий - «Windows»
- © Как создать загрузочную флешку Windows в Ultraiso - «ОС»
- © Скачай Microsoft Store для Windows 11 и устанавливай любые игры - «Windows»
- © Как на планшете обновить Windows 10 до новой версии, если на системном диске осталось мало места - «Windows»
- © Как сделать загрузочный диск Windows 7 на DVD диске - «ОС»
- © Папка ESD на диске С занимает много места: можно ли ее удалить? - «Windows»
- © Создание загрузочной флешки для ОС Windows - «ОС»
- © Как отключить защитник Windows 11 и стоит ли оставлять ПК без защиты - «Windows»
- © Как обеспечить себе бесплатную пожизненную лицензию на Windows 10 и продолжить использовать Windows 7 или 8.1 - «Windows»
- © Как с помощью утилиты ImageX создать резервную копию Windows 10 - «Windows»
|
|
|