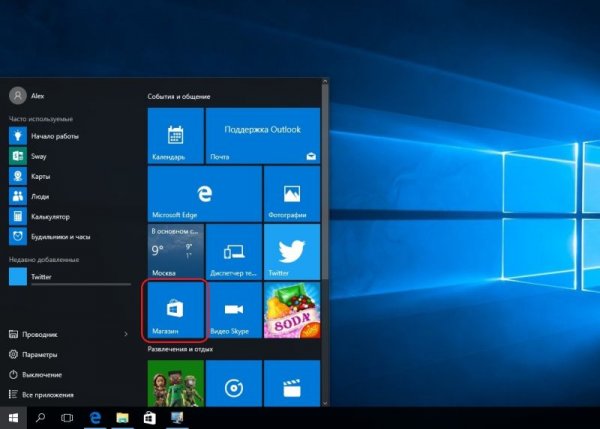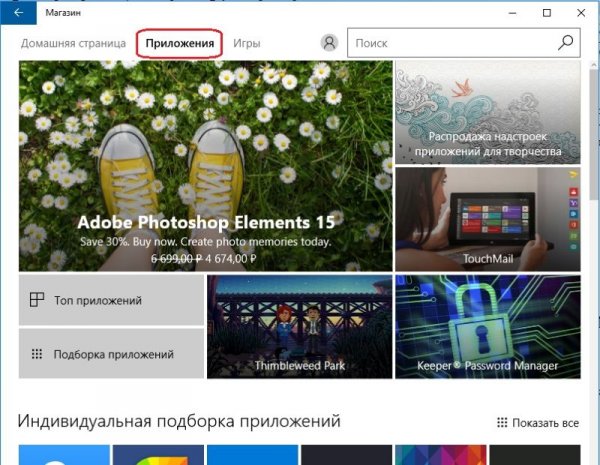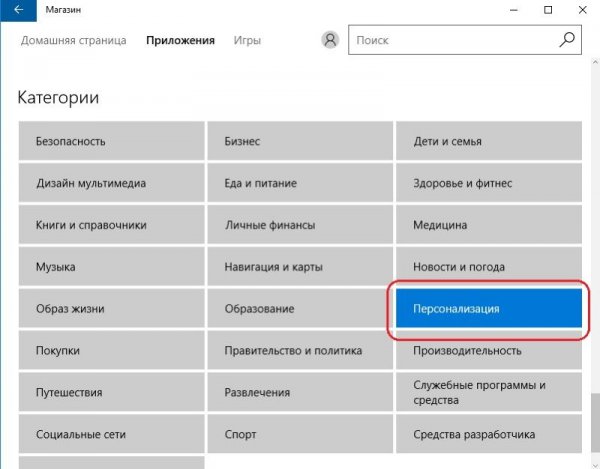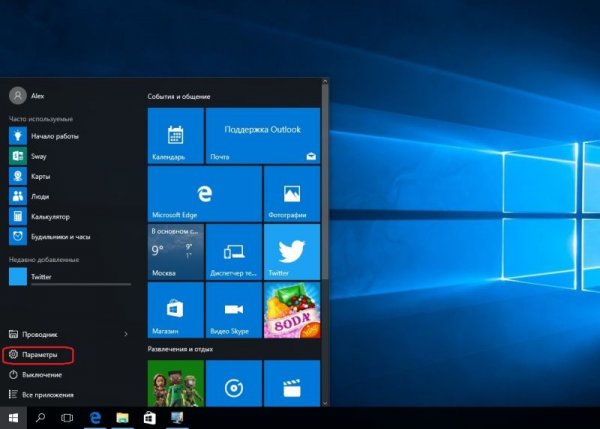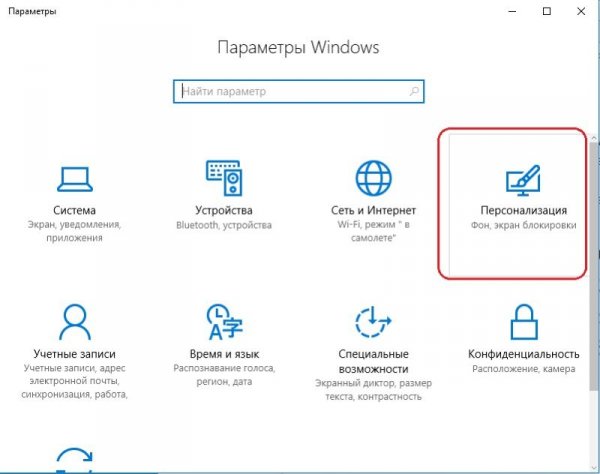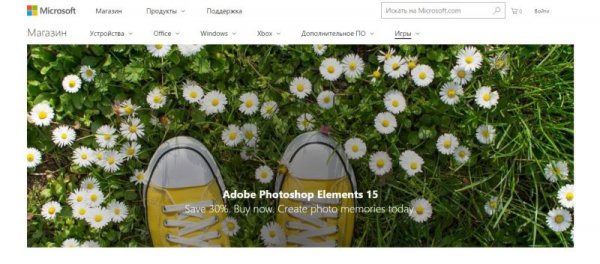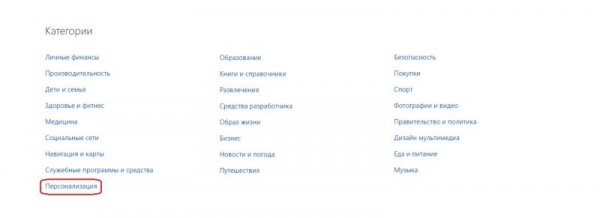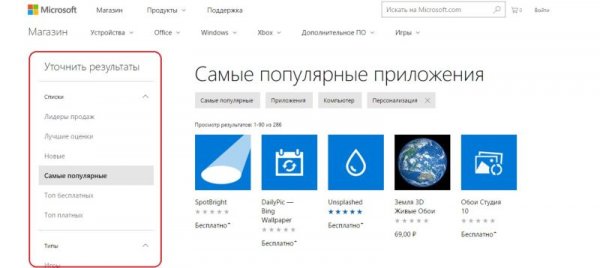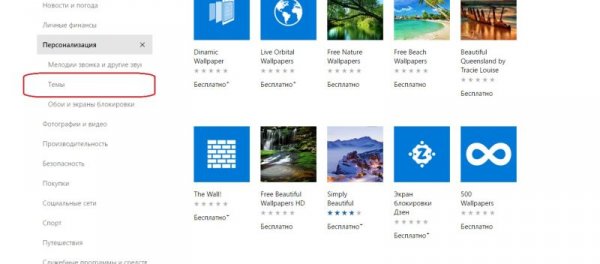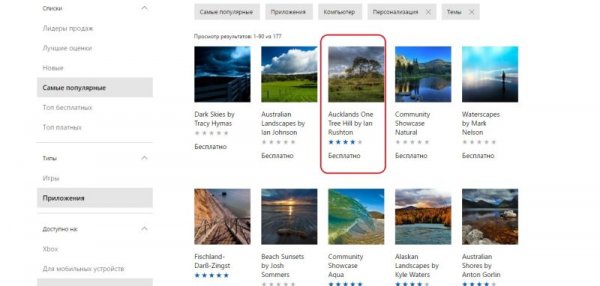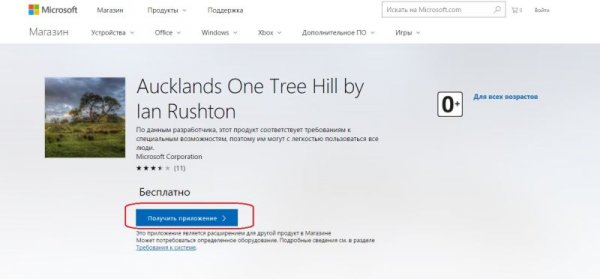Учебник CSS
Невозможно отучить людей изучать самые ненужные предметы.
Введение в CSS
Преимущества стилей
Добавления стилей
Типы носителей
Базовый синтаксис
Значения стилевых свойств
Селекторы тегов
Классы
CSS3
Надо знать обо всем понемножку, но все о немногом.
Идентификаторы
Контекстные селекторы
Соседние селекторы
Дочерние селекторы
Селекторы атрибутов
Универсальный селектор
Псевдоклассы
Псевдоэлементы
Кто умеет, тот делает. Кто не умеет, тот учит. Кто не умеет учить - становится деканом. (Т. Мартин)
Группирование
Наследование
Каскадирование
Валидация
Идентификаторы и классы
Написание эффективного кода
Самоучитель CSS
Вёрстка
Изображения
Текст
Цвет
Линии и рамки
Углы
Списки
Ссылки
Дизайны сайтов
Формы
Таблицы
CSS3
HTML5
Новости
Блог для вебмастеров
Новости мира Интернет
Сайтостроение
Ремонт и советы
Все новости
Справочник CSS
Справочник от А до Я
HTML, CSS, JavaScript
Афоризмы
Афоризмы о учёбе
Статьи об афоризмах
Все Афоризмы
| Помогли мы вам |
Как установить тему на Windows 10: ищем, скачиваем и ставим - «Windows»
Последние версии Windows от Microsoft предоставляют разнообразные возможности персонализации рабочего пространства за счет широкого доступа различных фоновых изображений, которые можно подобрать и скачать на официальных ресурсах компании. Чтобы без проблем использовать такой функционал, нужно разобраться с вопросом, как установить тему на Windows 10.
Поиск, выбор и скачивание.
На сегодняшний день существует два способа скачать:
- через функционал «Магазин» (быстрый способ);
- через поисковую систему (долгий способ).
Чтобы скачать через функционал Магазин, нужно выполнить следующие действия:
- Войти в панель Пуск и выбрать окно «Магазин».
- В открывшейся вкладке нажимаем на «Приложения» и прокрутить страницу вниз до блока «Категории». Здесь переходим в раздел «Персонализация».
- Из открывшегося списка выбираем понравившееся изображение.
- В окне карточки фона нажимает «Получить».
Как установить новую тему на Windows 10
Чтобы установить темы вручную нужно:
- В меню «Пуск» переходим в «Параметры».
- В открывшемся окне переходим в раздел «Персонализация».
- В списке «Персонализации» щелкаем по кнопке «Темы».
- В блоке «Параметры» находим скаченную тему и устанавливаем её.
Наслаждаемся новым фоном рабочего стола, который мы установили.
Второй способ. Для того чтобы выбрать и скачать фон рабочего стола Windows 10 через поисковую систему, нужно выполнить следующие действия:
- Набрать в поисковике запрос «магазин виндовс».
- Перейти по ссылке на официальный сайт – Магазин Microsoft.
- Прокрутить главную страницу сайта до блока «Категории» и щелкнуть пункт «Персонализация».
- На открывшейся странице в колонке «Уточнить результаты» нажать на строку «Темы».
- Откроется список новых фонов рабочего стола виндовс, которые могут быть скаченными. На карточке конкретного фонового изображения в списке отображается миниатюра для визуальной оценки, название, популярность (по пятибалльной шкале в виде звездочек) и стоимость (конкретная цена или бесплатно).
- В этой же колонке «Уточнить результаты» можно отсортировать результаты выдачи по популярности, подобрать только бесплатные варианты, выбрать устройство, на котором будет размещено изображение (компьютер или мобильное оборудование).
- Из предложенного списка можно выбрать понравившиеся картинки и бесплатно установить темы для виндовс 10.
Изображения найдены, теперь нужно скачать выбранную картинку на компьютер с установленным Windows 10. Для этого:
- Щелкаем по понравившейся карточке.
- Откроется страница детализации с полной характеристикой выбранного фона: картинка, название, краткое описание, возрастные ограничения, «платность». Дополнительно можно познакомиться с требованиями к системе: ОС и архитектура (х86 или х64), размер и т. д.
- Если требования подходят, нажимаем на «Получить приложение».
- Откроется окно Магазина с выбранной картинкой.
- В окне нажимаем кнопку «Получить». Новые фоны рабочего стола Windows 10 будут скачены на устройство.
- © Обои для Windows 10 стандартные: где хранятся и как скачать - «Windows»
- © Как установить Linux-оболочку bash в Windows 10 - «Windows»
- © Как включить темный режим оформления в Windows 10 - «Windows»
- © Доступна новая версия Skype UWP (11.6.46.0) для Windows 10 и Windows 10 Mobile - «Windows»
- © Где установка и удаление программ в Windows 8 - «ОС»
- © В Магазине Windows появится iTunes, а также дистрибутивы Ubuntu, openSUSE и Fedora - «Windows»
- © Windows 10: Как исправить приложения, которые не запускаются или застревают на экране загрузки - «Windows»
- © Разработчики нашли способ запуска Linux-приложений с GUI через Bash в Windows 10 - «Windows»
- © Где скачать установочные ISO-образы последних сборок Windows 10 Insider Preview - «Windows»
- © Гостевая учетная запись в Windows 10: создаем, входим, удаляем - «Windows»
|
|
|