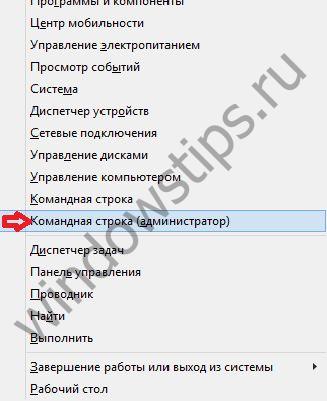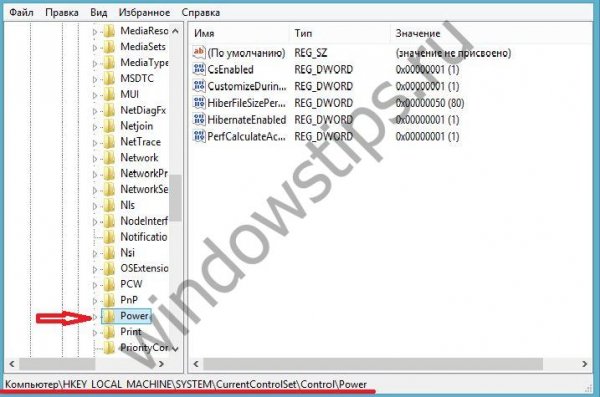Учебник CSS
Невозможно отучить людей изучать самые ненужные предметы.
Введение в CSS
Преимущества стилей
Добавления стилей
Типы носителей
Базовый синтаксис
Значения стилевых свойств
Селекторы тегов
Классы
CSS3
Надо знать обо всем понемножку, но все о немногом.
Идентификаторы
Контекстные селекторы
Соседние селекторы
Дочерние селекторы
Селекторы атрибутов
Универсальный селектор
Псевдоклассы
Псевдоэлементы
Кто умеет, тот делает. Кто не умеет, тот учит. Кто не умеет учить - становится деканом. (Т. Мартин)
Группирование
Наследование
Каскадирование
Валидация
Идентификаторы и классы
Написание эффективного кода
Самоучитель CSS
Вёрстка
Изображения
Текст
Цвет
Линии и рамки
Углы
Списки
Ссылки
Дизайны сайтов
Формы
Таблицы
CSS3
HTML5
Новости
Блог для вебмастеров
Новости мира Интернет
Сайтостроение
Ремонт и советы
Все новости
Справочник CSS
Справочник от А до Я
HTML, CSS, JavaScript
Афоризмы
Афоризмы о учёбе
Статьи об афоризмах
Все Афоризмы
| Помогли мы вам |
Как отключить гибернацию в Windows 10: пошагово - «Windows»
Сегодня поговорим о том, как отключить гибернацию в Windows 10. Кроме того кратко поясним, что это такое и зачем производить данную процедуру.
Когда неопытные пользователи компьютеров или же ноутбуков слышат термин, то сразу же задаются вопросом, что это такое - гибернация и как ее отключить. Говоря простым и понятным языком, это спящий режим ноутбука.
В режиме гибернации ПК работает с минимальным потреблением электроэнергии. Он подойдёт для тех, кто рассчитывает долгое время работать с ноутбуком без зарядки. Кроме того последний сеанс работы восстанавливается.
Отключение гибернации в Windows 10 требуется по нескольким причинам:
- Оперативная память записывает всю информацию о работе приложений в режиме гибернации в один файл. Перед отключением энергопитания данные о вашей работе за сеанс из оперативной памяти отправляются на жёсткий диск. Файл весит обычно несколько гигабайт. Удалять его нужно вручную.
- Есть часть пользователей, жалующихся на то, что в таком режиме некоторые программы на ноутбуке могут не запускаться.
- Люди недовольны тем, что пропадает информация и файлы, многое не записывается. Такой недостаток в системе испортит всю работу.
Отключение через командную строку
Как оказалось, самый простой способ отключить файл гибернации Windows 10– через командную строку. Здесь мы поэтапно опишем шаги:
- Используем горячие клавиши WIN (Windows) и X. Клавиша WIN на ноутбуках располагается слева внизу около пробела. На клавише нарисован такой же знак, что и на кнопке для вызова главного меню – изогнутые окна.
- Выбираем команду «Командная строка администратор».
![Как отключить гибернацию в Windows 10: пошагово - «Windows» Как отключить гибернацию в Windows 10: пошагово - «Windows»]()
- Откроется командная строка. Для того, чтобы осуществить отключение введите системную команду powercfg -h off. После набора нажмите Enter на клавиатуре.
- Режим гибернации отключился. Для выхода введите в строку команду exit и нажмите Enter.
Проверка отключения осуществляется через Пуск Завершить работу в списке не присутствует спящий режим. Таким простым способом вы легко отключите гибернацию. Если же вам нужно её обратно включить, вместо off просто наберите в команде on.
Отключение через редактор реестра
Ещё одним из способов того, как отключить режим гибернации в Windows 10, является работа с редактором реестра. Опишем этот способ поэтапно:
- Нажимаем комбинацию клавиш Win и R.
- Вводим regedit.
![Как отключить гибернацию в Windows 10: пошагово - «Windows» Как отключить гибернацию в Windows 10: пошагово - «Windows»]()
- Далее проводим ряд переходов HKLM -> System-> CurrentControlSet-> Control.
- После кликаем мышью на Power.
- В строке HibernateEnabled задаём параметр 1. Если поставить 0, то функция наоборот включится.

Отключить гибернацию вышеуказанными способами можно как на ПК, так и на ноутбуке. Надеемся, наша статья была полезна, проста в понимании и познавательна. Соблюдая инструкции, выполняя отключение по прописанным шагам, сможете легко убрать режим включенной гибернации на ноутбуке.
Вам может быть интересно:
- Как обновить БИОС Gigabyte
- Как удалить Windows old в Windows 10
- Гибернация в Windows 10
- Программа для просмотра фотографий на Windows 10: обзор ПО
- © Как в Windows 10 отключить полную гибернацию, сохранив быстрый запуск - «Windows»
- © Как отключить экран блокировки в Windows 10 версии 1607 - «Windows»
- © Как настроить SSD под Windows 7 – инструкция для пользователя - «Жесткие диски»
- © Как в Windows 10 отключить снижение качества обоев рабочего стола - «Windows»
- © Как отключить защитный фильтр SmartScreen в системах Windows 8.1 и 10 - «Windows»
- © Северная Америка не готова перейти на Vista - «Интернет»
- © Доступна новая версия Skype UWP (11.6.46.0) для Windows 10 и Windows 10 Mobile - «Windows»
- © Настройка Windows 7 для оптимальной работы с SSD - «ОС»
- © Приложение GroupMe обзавелось версией для компьютеров с Windows 10 - «Windows»
- © ВКонтакте выпустили VK Messenger для Windows - «Windows»
|
|
|