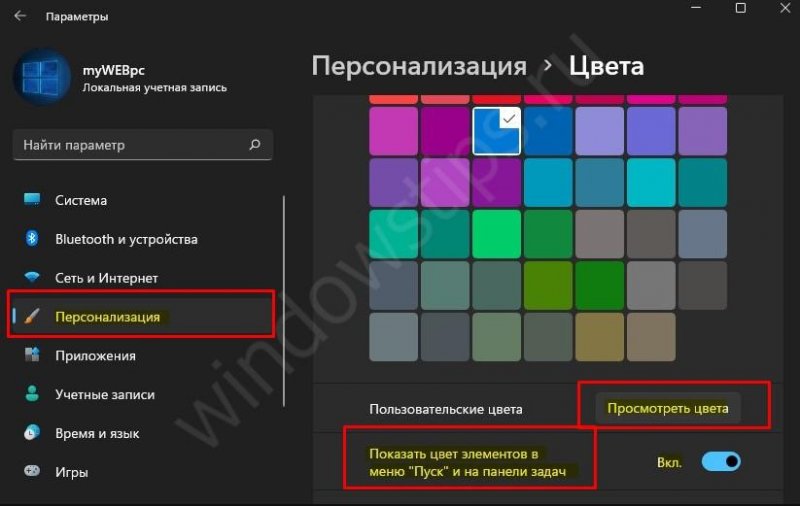Учебник CSS
Невозможно отучить людей изучать самые ненужные предметы.
Введение в CSS
Преимущества стилей
Добавления стилей
Типы носителей
Базовый синтаксис
Значения стилевых свойств
Селекторы тегов
Классы
CSS3
Надо знать обо всем понемножку, но все о немногом.
Идентификаторы
Контекстные селекторы
Соседние селекторы
Дочерние селекторы
Селекторы атрибутов
Универсальный селектор
Псевдоклассы
Псевдоэлементы
Кто умеет, тот делает. Кто не умеет, тот учит. Кто не умеет учить - становится деканом. (Т. Мартин)
Группирование
Наследование
Каскадирование
Валидация
Идентификаторы и классы
Написание эффективного кода
Самоучитель CSS
Вёрстка
Изображения
Текст
Цвет
Линии и рамки
Углы
Списки
Ссылки
Дизайны сайтов
Формы
Таблицы
CSS3
HTML5
Новости
Блог для вебмастеров
Новости мира Интернет
Сайтостроение
Ремонт и советы
Все новости
Справочник CSS
Справочник от А до Я
HTML, CSS, JavaScript
Афоризмы
Афоризмы о учёбе
Статьи об афоризмах
Все Афоризмы
| Помогли мы вам |
Как изменить цвет панели задач Windows 11 и сделать экран ярче - «Windows»
Как изменить цвет панели задач Windows 11? Войдите в «Параметры» через меню «Пуск» или Win+I, жмите на кнопку «Персонализация», а потом выберите «Цвета». Внизу включите пункт «Показать цвет элементов в меню пуск и на …», выберите оттенок из предложенных или жмите на «Просмотреть цвета» и укажите свой. Сохраните изменения панели задач Виндовс 11 и пользуйтесь обновленной версией.
Как внести изменения
В Windows 11 цвет панели задач можно менять по своему усмотрению, благодаря широким возможностям персонализации. Операционная система позволяет изменить оттенок и поставить любой из вариантов, тем самым сделав оформление по-настоящему уникальным. А при огромном желании можно и переместить панель задач вверх, вниз, сделать справа или слева. В зависимости от ситуации правки можно внести с помощью параметров системы или с применением командной строки. Рассмотрим каждый из вариантов подробнее.
Через параметры
По умолчанию в Виндовс 11 предусмотрена черная и белая тема, но эту настройку можно поменять и установить собственные оттенки. Наиболее простой способ — поменять цвет панели задач в Windows 11 через параметры системы. Чтобы изменить тон, сделайте следующее:
- Жмите «Пуск» (если он не работает, переживайте, это временный сбой данной ОС), а поле «Параметры» или для быстрого перехода используйте комбинацию Win+I.
- Зайдите в раздел «Персонализация», а потом «Цвета».
- Листайте вниз перечень опций в самый низ и активируйте пункт «Показать контрастный для заголовков и границ окон».
- Выберите один из предложенных вариантов, на который бы хотели изменить текущий цвет.
- Убедитесь, что для параметра «Контрастный …» стоит показатель «Вручную».
- При отсутствии в перечне нужного тона жмите на кнопку «Посмотреть …», чтобы изменить цвет на какой-то другой.
- Кликните «Готово», как только работа полностью завершена.
В случае применения предопределенного тона не нужно ничего сохранять, чтобы изменить колор панели задач — он изменится сам.
Автоматическое изменение
Если не хочется разбираться, как поменять цвет панели задач Windows 11, доверьте эту опцию непосредственно системе. В таком случае Виндовс анализирует оттенки на рабочем столе и подбирает подходящий вариант с учетом преобладающего тона. Этот вариант актуален, если картинка на рабочем столе постоянно меняется.
Чтобы изменить настройку панели задач в операционной системе, сделайте следующее:
- Войдите в настройки Windows 11 и перейдите в категорию «Персонализация».
- Жмите «Цвета», а после этого найдите опцию «Контрастный …».
- Переключите эту функцию в автоматический режим.
Вам может быть интересно: Как переместить панель задач
С помощью редактора
В случае, когда Windows 11 не активна, изменить колор рассмотренным выше методом не получится. В таких обстоятельствах можно использовать альтернативы в виде редактора реестра. Для реализация этого метода достаточно следовать приведенной ниже инструкции:
- Кликните Win+R, чтобы войти в раздел указания команд Windows 11. Как вариант, кликните правой кнопкой мышки по меню «Пуск» и в появившемся меню выберите раздел «Выполнить».
- Введите в пустую графу regedit и зайдите в раздел реестра.
- Перейдите по пути HKEY_CURRENT_USERSoftwareMicrosoftWindowsCurrentVersionThemesPersonalize.
- Два раза кликните по показателю ColorPrevalence.
- Кликните на него дважды и поменяйте его на значение «1».
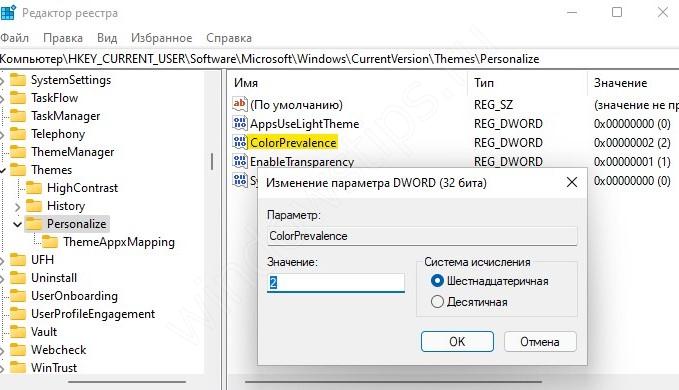
Если таким способом изменить интересующий параметр, правки вступают в силу почти мгновенно. При этом оттенки будут выбираться автоматически. Если же после право тон выглядит сильно светлым, нужно поменять значение раздела SystemUsesLightTheme на «0». Правки вносятся в том же разделе реестра.
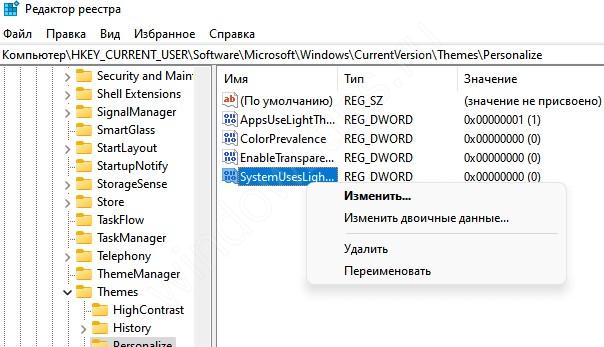
Как изменить колор для приложений
Выше мы разобрались, как изменить цвет панели задач Виндовс 11, когда установки по умолчанию по какой-то причине не устраивают. Но иногда возникает необходимость внести изменения только для отдельных приложений. В таком случае инструкция следующая.
- Жмите на Win+R.
- Введите regedit и жмите «Ввод».
- Зайдите по пути HKEY_CURRENT_USERSoftwareMicrosoftWindowsCurrentVersionThemesPersonalize.
- Найдите AppsUseLightTheme и кликните по нему правой кнопкой мышки.
- В появившемся меню жмите на кнопку «Изменить».
- В окне изменения показателя DWORD на 32 бита установите нужный параметр. Здесь на выбор доступно два варианта: «0» — черная тема, а «1» — светлая тема.
- Жмите на кнопку «Ввод».
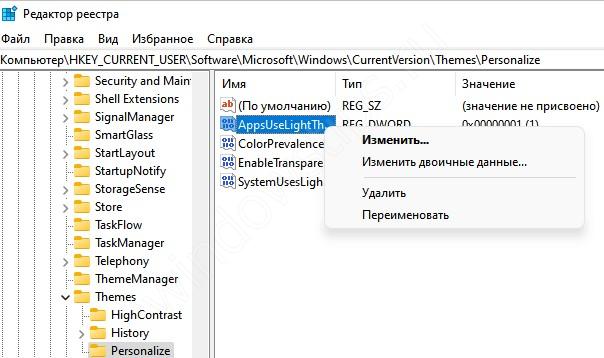
Сегодня многих пользователей интересует, как изменить цвет панели задач Windows 11 и меню пуск. Для этого существует два метода, которые можно использовать с учетом опыта и ситуации. Первыми нужно использовать встроенные параметры, а при отсутствии такой возможности задействуйте командную строку Windows. При этом можно выбрать не только светлый / темный режимы, но и изменить сам колор с учетом предпочтений.
В комментариях расскажите, какой из приведенных выше вариантов для персонализации панели задач в Windows 11 вам подошел. Также расскажите, какой еще метод можно использовать.
Вам может быть интересно:
- Пропала панель задач
- Как переместить панель задач
- Как открыть диспетчер задач
- Оптимизация
- © Классическое меню пуск для Windows 11 как в 10: как вернуться в прошлое - «Windows»
- © Как перерегистрировать меню «Пуск» в Windows 10 - «Windows»
- © Не работает кнопка пуск в Windows 11: и что теперь делать? - «Windows»
- © Как отключить защитник Windows 11 и стоит ли оставлять ПК без защиты - «Windows»
- © Как не показывать 0 в Excel, если это не нужно - «Windows»
- © Как поставить дату и время в Экселе - «Windows»
- © Создание плиток меню Пуск в Windows 10 с помощью программы Tile Iconifier - «Windows»
- © Новый интерфейс веб-поиска для Windows 10 - «Windows»
- © Плавно изменить цвет ссылки - «Ссылки»
- © Как сделать, чтобы Эксель не округлял числа, когда не надо - «Windows»
|
|
|