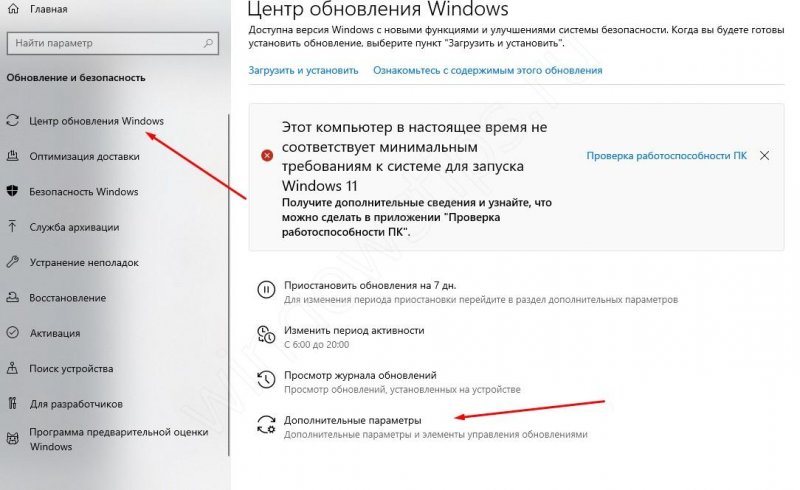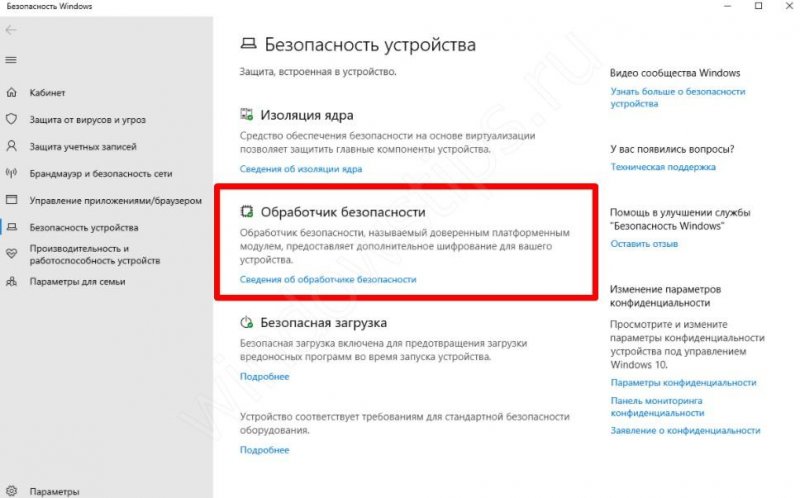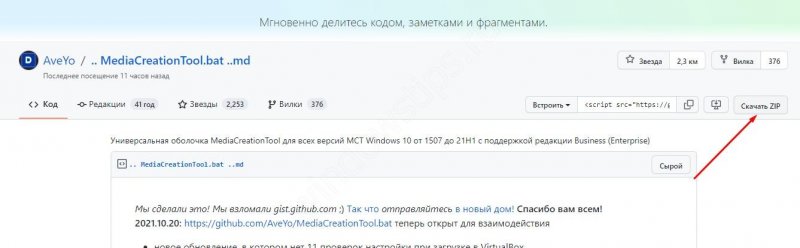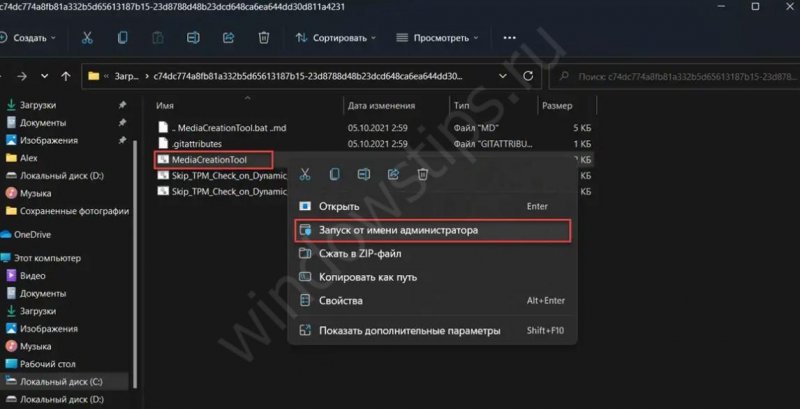Учебник CSS
Невозможно отучить людей изучать самые ненужные предметы.
Введение в CSS
Преимущества стилей
Добавления стилей
Типы носителей
Базовый синтаксис
Значения стилевых свойств
Селекторы тегов
Классы
CSS3
Надо знать обо всем понемножку, но все о немногом.
Идентификаторы
Контекстные селекторы
Соседние селекторы
Дочерние селекторы
Селекторы атрибутов
Универсальный селектор
Псевдоклассы
Псевдоэлементы
Кто умеет, тот делает. Кто не умеет, тот учит. Кто не умеет учить - становится деканом. (Т. Мартин)
Группирование
Наследование
Каскадирование
Валидация
Идентификаторы и классы
Написание эффективного кода
Самоучитель CSS
Вёрстка
Изображения
Текст
Цвет
Линии и рамки
Углы
Списки
Ссылки
Дизайны сайтов
Формы
Таблицы
CSS3
HTML5
Новости
Блог для вебмастеров
Новости мира Интернет
Сайтостроение
Ремонт и советы
Все новости
Справочник CSS
Справочник от А до Я
HTML, CSS, JavaScript
Афоризмы
Афоризмы о учёбе
Статьи об афоризмах
Все Афоризмы
| Помогли мы вам |
Как включить на Windows 11 TPM и зачем он нужен? - «Windows»
Наличие в Windows 11 ТРМ 2.0 — обязательное требование для установки системы. Это платформенный модуль, который устанавливается на «материнке» и предназначен для шифрования данных, защиты ПО от изменений, надежного хранения информации пользования и защиты ПК / ноутбука от вирусов на уровне оборудования. Модуль легко проверить, включить или обойти защиту. Ниже рассмотрим, как это делать правильно.
Что такое ТРМ
TPM 2.0 в Windows 11 — компактный чип, который встроен в материнскую плату вашего устройства. Расшифровывается как «Trusted Platform Module», что дословно переводится как «Доверенный платформенный модуль». Необходим для хранения шифровальных ключей персональной / учетной информации и т. д. Имеет персональный ключ подтверждения (ЕК), встраиваемый в оборудование. Компании вправе проверять и подтверждать, что аппаратура соответствует заявленному.
Зачем нужен для Вин 11
Много вопросов касается назначения устройства, а именно зачем в Windows 11 модуль TPM 2.0, ведь при установке прежней версии в нем не было необходимости. Представители компании объяснили, что в функции элемента входит защита оборудования и ПО от несанкционированного доступа. Устройство можно использовать для биометрического входа, шифрования диска и решения иных задач.
Выделяется несколько причин, зачем на Windows 11 TPM:
- хранение ключей шифрования для защиты файлов;
- защита имеющегося ПО;
- безопасное хранение информации о пользователе;
- взаимодействие с телеметрией Windows 11;
- идентификация владельца с помощью разных методов и т. д.
К примеру, шифрование BitLocker позволяет хранить ключи шифрования для защиты файлов. Во время загрузки ПК ключ, который находится в ТРМ, применяется для разблокирования диска. Если злоумышленник достанет диск и вставить его в другой ПК, расшифровать данные и получить к ним доступ без ключей не получится.
Как включить
С учетом того, что наличие такого модуля обязательно, необходимо знать, как включить TPM 2.0 для установки Windows 11.
Сделайте следующие шаги:
- Войдите в «Параметры» через пуск или кликните Win+I.
- Зайдите в «Центр обновления Windows».
- Кликните на «Дополнительные параметры» и «Восстановление».
- В секции «Расширенные параметры запуска» кликните «Перезагрузить сейчас».
- Кликните «Поиск и устранение неисправностей» после перезапуска.
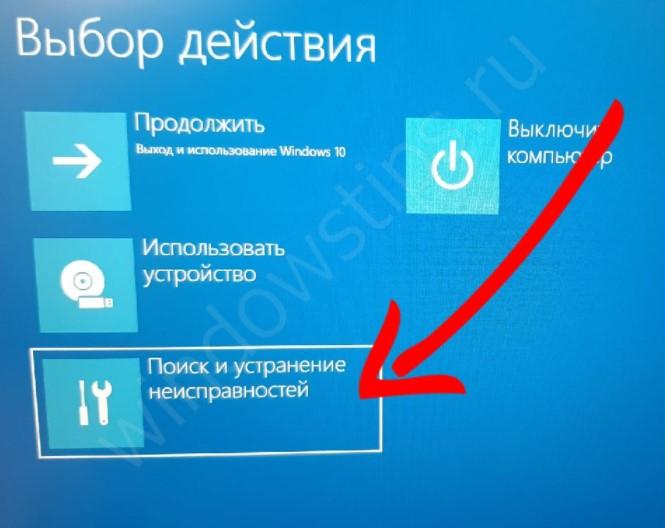
- В разделе «Диагностика» жмите на «Дополнительные параметры».
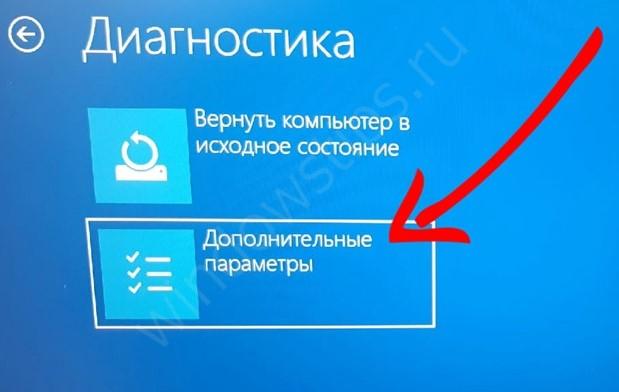
- Выберите «Параметры встроенного ПО UEFI».
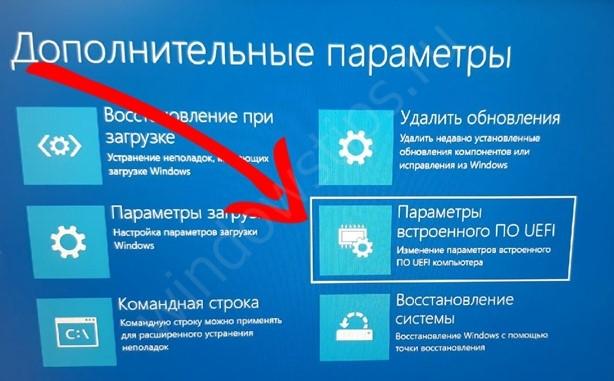
- Кликните на кнопку «Перезагрузить» и получите доступ к настройкам БИОС.
- Зайдите во вкладку Advanced (может меняться с учетом производителя).
- Войдите в раздел Security.
- Найдите что-то типа TPM Security или PTT, AMD CPU fTPM.
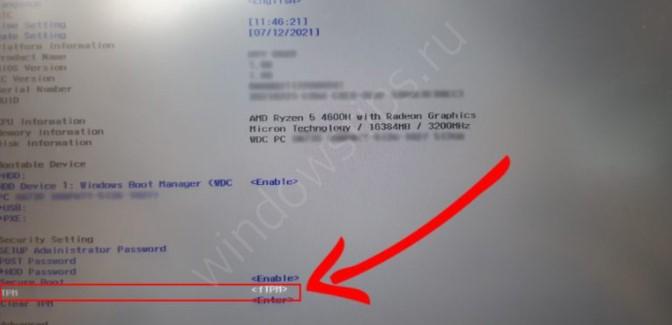
- Включите параметр.
- Жмите F10 для сохранения изменений и перезагрузитесь.
Как проверить
Перед тем как установить ОС, необходимо получить информацию о наличии TPM модуля для Windows 11. Для решения задачи можно использовать несколько способов.
Метод №1:
- Войдите в «Пуск» и введите tpm.msc, а после «Ввод».
- Обратите внимание на сообщение системы.
- Если ТРМ есть, появляется раздел управления доверенным доступом, а в нем указана версия установленного модуля — 2.0 или 1.2.
Вам может быть интересно: Как установить 11 на 10
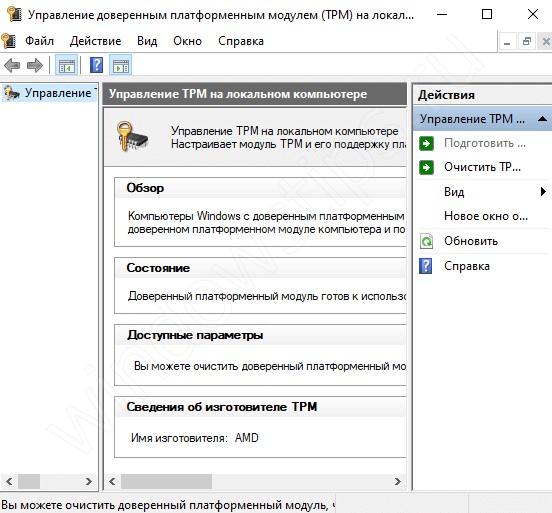
Метод №2:
- Войдите в диспетчер устройств.
- Найдите в нем раздел «Устройства безопасности». Если этого пункта нет, значит и ТРМ для Windows 11 также отсутствует.
- При наличии такого пункта войдите в него и посмотрите версию в конце записи.
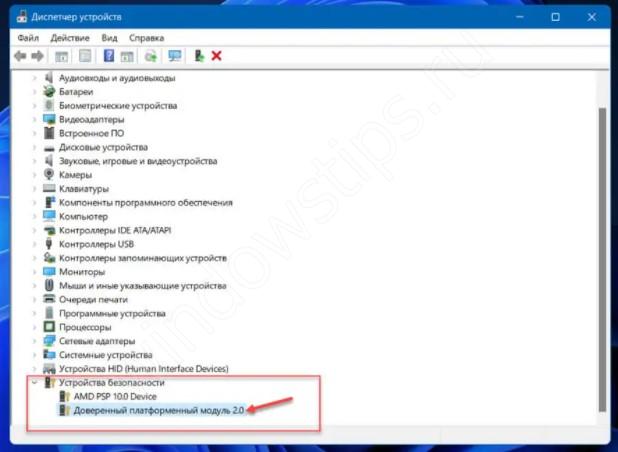
Метод №3:
- Жмите на Win+R для входа в командную строку.
- Вставьте следующую команду — wmic /namespace:rootcimv2securitymicrosofttpm path win32_tpm get * /format:textvaluelist.xsl.
- Обратите внимание на секцию SpecVersion, где указывается необходимая информация по версии TPM.
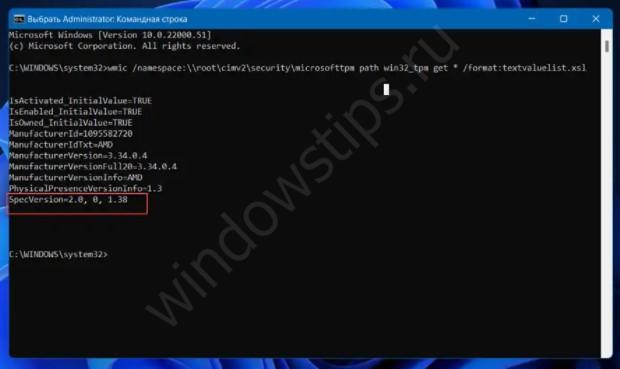
Метод №4:
- Войдите в «Безопасность Windows».
- Слева зайдите в «Безопасность устройств».
- Кликните на «Обработчик безопасности» и «Сведения об обработчике …»
- В секции «Спецификации» в поле «Версия спецификации» должен быть интересующий номер версии TPM.
Метод №5:
- Перезапустите ПК и войдите в БИОС, чтобы проверить наличие TPM 2.0 для Windows 11.
- Отыщите вкладку «Безопасность», а здесь ТРМ, РТТ, fTPM и т. д.
- Посмотрите на версию и сразу включите, если нужно.
Что делать, если не ТПМ
Выше мы рассмотрели, обязателен ли TPM для Windows 11 при установке. Наличие модуля второй версии необходимо. Если же его нет, имеется три пути:
- Установить более современную материнскую плату ТРМ 2.0.
- Добавить отдельный модуль на уже существующую «материнку» (при наличии такого разъема).
Обойти ограничение одним из доступных способов и поставить Windows 11 при наличии только ТПМ 1.2.
После появления информации, что Windows 11 требует TPM 2.0 в России и других странах, сразу появилось множество способов обхода этого ограничения. Кратко рассмотрим несколько вариантов.
Решение №1 — применение Universal MediaCreationTool:
- Загрузите программу по ссылке gist.github.com/AveYo/c74dc774a8fb81a332b5d65613187b15.
- Скачайте архив, распакуйте его и запустите документ с названием Skip_TPM_Check_on_Dynamic_Update_v1.cmd от имени администратора.
- Попробуйте установить Windows 11 в обычном режиме.
Решение №2 — удаление файлов оценки для Windows 11:
- Сделайте ISO образ для Виндовс 11 через проводник.
- Копируйте содержимое в отдельную папку.
- Войдите в Sources и удалите документы с названиями appraiser.dll и appraiser.sdb.
- Запустите инсталляцию с помощью Setup.exe.
- Если не сработало, проверьте C:$WINDOWS.~BTSources на наличие в нем appraiser.dll и appraiser.sdb (от них необходимо избавиться).
Решение №3 — с применением помощника:
- Установите помощника по ссылке microsoft.com/ru-ru/software-download/windows11.
- Войдите в свойства Windows11InstallationAssistant.exe и поставьте совместимость с «семеркой».
- Выполните установку без ТРМ 2.0.
Теперь вы знаете, нужен ли TPM для Windows 11, как проверить его наличие, и можно ли обойтись без этой опции. В комментариях расскажите, пригодились ли приведенные рекомендации, и какие еще секреты могут пригодиться.
Вам может быть интересно:
- Скачать Microsoft Store для 11
- Черный экран смерти после обновления 11
- Ваш компьютер не соответствует 11
- Как отключить мини-приложения в 11
- © Как включить таймер выключения на Windows 7: инструкция - «Windows»
- © Как обойти проверку Windows 11 и забыть про кучу требований к ПК - «Windows»
- © Как включить темный режим оформления в Windows 10 - «Windows»
- © Как изменить имя учётной записи в Windows 10: инструкция - «Windows»
- © «Обнаженной» Windows 7 необходим антивирус - «Интернет»
- © Нужен ли антивирус для телевизора Smart TV? - «Windows»
- © Слухи: Skype готовит новый кросс-платформенный клиент под названием Skype for Life - «Windows»
- © Как в Windows 10 запретить запись на флешку и другие съемные диски - «Windows»
- © Что из себя представляет программа Bonjour и для чего она нужна на Windows - «Windows»
- © Creators Update ускорит Windows Hello - «Windows»
|
|
|