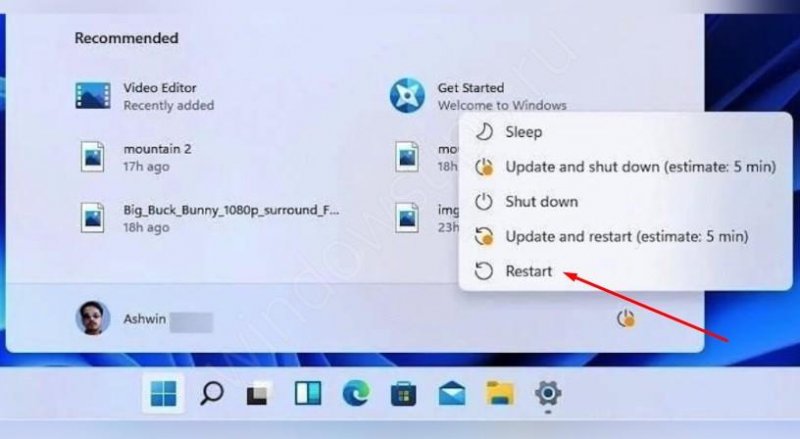Учебник CSS
Невозможно отучить людей изучать самые ненужные предметы.
Введение в CSS
Преимущества стилей
Добавления стилей
Типы носителей
Базовый синтаксис
Значения стилевых свойств
Селекторы тегов
Классы
CSS3
Надо знать обо всем понемножку, но все о немногом.
Идентификаторы
Контекстные селекторы
Соседние селекторы
Дочерние селекторы
Селекторы атрибутов
Универсальный селектор
Псевдоклассы
Псевдоэлементы
Кто умеет, тот делает. Кто не умеет, тот учит. Кто не умеет учить - становится деканом. (Т. Мартин)
Группирование
Наследование
Каскадирование
Валидация
Идентификаторы и классы
Написание эффективного кода
Самоучитель CSS
Вёрстка
Изображения
Текст
Цвет
Линии и рамки
Углы
Списки
Ссылки
Дизайны сайтов
Формы
Таблицы
CSS3
HTML5
Новости
Блог для вебмастеров
Новости мира Интернет
Сайтостроение
Ремонт и советы
Все новости
Справочник CSS
Справочник от А до Я
HTML, CSS, JavaScript
Афоризмы
Афоризмы о учёбе
Статьи об афоризмах
Все Афоризмы
| Помогли мы вам |
Не работают значки в трее Windows 11: что делать? - «Windows»
В Windows 11 не работают значки в трее? Отключите на один сеанс быстрый запуск, выключите ПК / ноутбук с удерживанием кнопки «Пуск» и включите его, попробуйте перезапустить проводник или сбросить панель задач для восстановления ее работоспособности. Ниже рассмотрим, почему могут не функционировать значки в трее, и как действовать для устранения проблем своими силами.
Причины, почему не работает трей в Windows 11
Выделяется несколько причин, почему не работает трей в Виндовс 11 и не видны значки. Чаще всего это объясняется временными сбоями в работе операционной системы или неправильной настройкой. Это означает, что проблему можно решить собственными силами путем перезагрузки, сброса, выключения быстрого запуска или иными путями.
Что делать
Многие пользователи не могут разобраться в ситуации, когда в Windows 11 не работает трей. В таких обстоятельствах нормальное пользование ОС становится невозможным и приходится искать выходы из ситуации. Рассмотрим основные шаги, которые рекомендуют специалисты, если в Windows 11 не работает рассматриваемая опция.
Перезагрузите ПК
Первый шаг в ситуации, когда в Windows 11 не работают значки в трее — перезагрузка компьютера / ноутбука. Зачастую такой шаг помогает решить временные системные сбои вернуть работоспособность элементов системы. Если это не помогло, используйте другие рассмотренные ниже шаги.
Отключите быстрый запуск
Если в Windows 11 не работают значки в трее, отключите на один сеанс быстрый запуск ПК / ноутбука. Это позволяет очистить память устройства от имеющегося мусора и вернуть работоспособность. Для выключения быстрого запуска Виндовс 11 сделайте такие шаги:
- Войдите в панель управления с помощью поиска в панели задач или иных методов.
- Зайдите в пункт «Электропитание». Для наглядности выберите режим отображения «Значки».
- В панели с левой стороны кликните на кнопку «Действия кнопок питания».
- Жмите на «Изменение параметров, которые сейчас недоступны».
- Уберите отметку с поля «Включить быстрый запуск (рекомендуется).
- Сохранитесь.
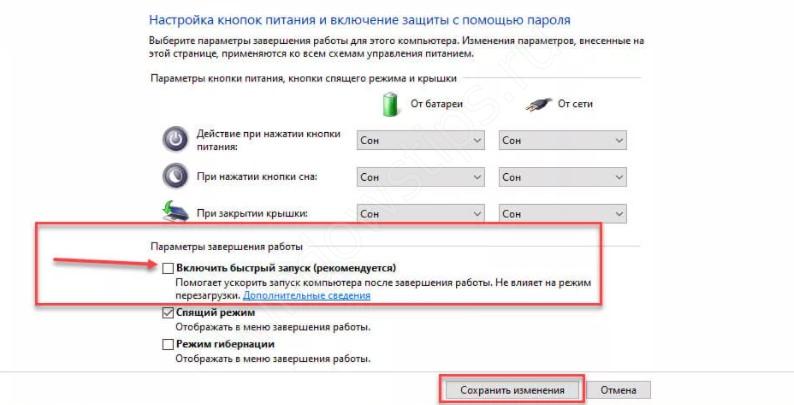
После выполнения этих шагов быстрый пуск полностью выключается. При этом попробуйте перезапустить ПК и проверьте — работают ли значки в трее в Windows 11 или нет.
Выполните специальное выключение
При появлении проблем с ОС, в том числе, когда не работают значки в трее, попробуйте правильно перезапустить ПК / ноутбук. Алгоритм действий следующий:
- Кликните на «Пуск».
- Выберите «Выключение».
- Жмите на эту кнопку и параллельно на Shift.
Измените ученую запись
Если в Windows 11 не нажимаются значки в трее, попробуйте сделать следующие манипуляции:
- Преобразуйте учетную запись Майкрософт в локальную.
- Выйдите из нее.
- Войдите во вновь сделанную учетную запись.
- Преобразуйте ее в вашу «учетку» Майкрософт.
- Проверьте, работают значки в трее в Windows 11 или нет.
Включите значки
Трудности с отображением значков в трее могут возникнуть из-за отключенной опции. Для включения сделайте следующие шаги:
- Войдите в «Параметры».
- Кликните «Персонализация».
- Перейдите в категорию «Панель задач».
- Кликните на «Переполнение угла панели задач».
- Переместите имеющиеся переключатели / значки в позицию «Вкл» у всех приложений из перечня.
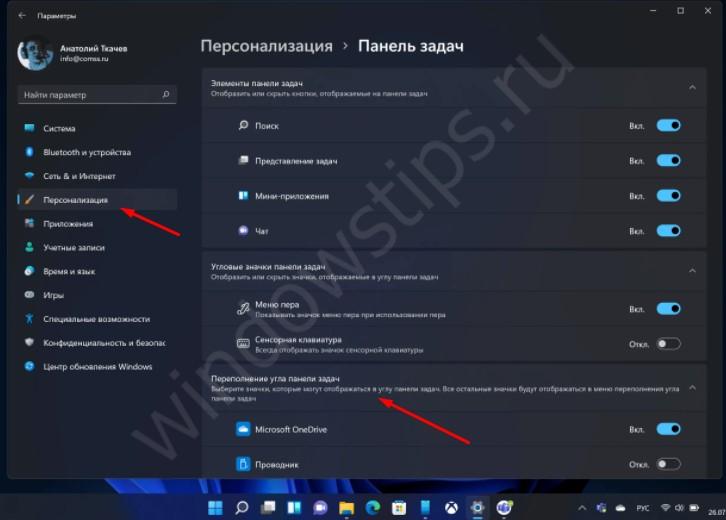
Для отображения значков в трее пригодится команда доступа к настройкам «Панели управления». Сделайте следующие шаги:
- Войдите в категорию «Выполнить» путем нажатия на меню «Пуск».
- Вбейте в появившуюся строку команду explorer shell:::{05d7b0f4-2121-4eff-bf6b-ed3f69b894d9}.
- Кликните на «ОК» или ввод на клавиатуре.
- Установите отметку «Всегда отображать все значки уведомлений на панели задач».
- Сохраните настройки.
Вам может быть интересно: Как установить курсор в 11

Если отметки не ставятся, кликните на «Выполнить», а после введите команду regedit для входа в редактор реестра Windows 11. Здесь зайдите в раздел Explorer путем перехода по следующему пути — КомпьютерHKEY_CURRENT_USERSoftwareMicrosoftWindowsCurrentVersionExplorer. После входа по указанному пути зайдите по ссылке EnableAutoTray и замените его значение с «0» на «1». Далее кликните на «ОК» для сохранения изменений.
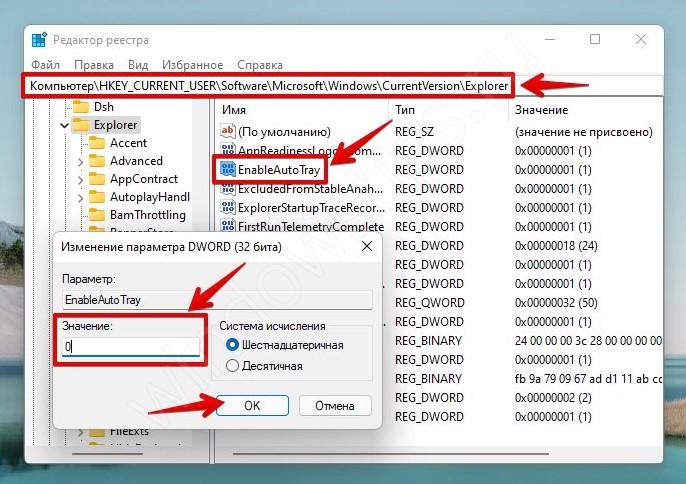
Перезапустите проводник
Одним из способов решения проблемы является перезапуск проводника. Для этого пройдите такие шаги:
- Войдите в «Диспетчер задач».
- Жмите на «Подробнее», если входите в него впервые.
- Отыщите в перечне «Проводник» и кликните на него правой кнопкой мышки.
- Выберите «Перезапустить».
Еще один вариант — зайдите в командную строку и введите taskkill /f /im explorer.exe. Далее выполните кнопку start explorer.exe и жмите «Ввод». Сразу проверьте, работают символы или нет.
Сбросьте панель задач
В ситуации, когда в Windows 11 не работают значки в трее, попробуйте сбросить панель задач в операционной системе. Алгоритм действий такой:
- Обновите ПО дисплея до последней версии.
- Войдите в терминал Повер Шелл от имени администратора.
- Введите в появившееся поле следующую запись — Get-appxpackage -all *shellexperience* -packagetype bundle |% {add-appxpackage -register -disabledevelopmentmode ($_.installlocation + “appxmetadataappxbundlemanifest.xml”)}.
- Дождитесь выполнения команды.
- Закройте окно.
- Зайдите в текстовый редактор «Блокнот» и вставьте приведенный ниже код.
@echo off
taskkill /f /im explorer.exe
taskkill /f /im shellexperiencehost.exe
timeout /t 3 /NOBREAK > nul
del %localappdata%PackagesMicrosoft.Windows.ShellExperienceHost_cw5n1h2txyewyTempState* /q
timeout /t 2 /NOBREAK > nul
start explorer
@echo on
- Сохраните файл с именем Clear_Tile_Cache.bat.
- Запустите вновь созданный файл Clear_Tile_Cache.bat и дождитесь, пока он будет выполнен.
- Убедитесь в перезапуске проводника.
Если значки не работают в трее Windows 11, или их вообще нет, войдите в редактор реестра (Win+R, а далее regedit), а после этого введите КомпьютерHKEY_CURRENT_USERSoftwareClassesLocal SettingsSoftwareMicrosoftWindowsCurrentVersionTrayNotify. Здесь отыщите и удалите все параметры с названием PastIconsStream. После перезапуска файл автоматически создается системой.
Существует также альтернативный вариант:
- Войдите в командную строку на Windows 11.
- В появившемся поле введите cd %homepath%AppDataLocalMicrosoftWindowsExplorer.
- Жмите «Ввод».
- Введите команду taskkill /f /im explorer.exe и дождитесь завершения процесса.
- Введите del iconcache* и жмите «Ввод». При наличии запроса одобрения дайте его.
- Пропишите start explorer.exe для запуска проводника / перезагрузки устройства.
Теперь вы знаете, почему в Windows 11 не работают значки в трее, и что с этим можно сделать. В комментариях расскажите, какой из приведенных шагов вам помог. Также поделитесь своим опытом в устранении такой проблемы.
Вам может быть интересно:
- Помощник по установке ОС 11
- Не найден необходимый драйвер носителя
- Запуск от имени администратора в 11
- Отображать скрытые значки в 11
- © Пропали значки с рабочего стола Windows 7: что делать - «Windows»
- © Пропали значки с рабочего стола Windows 10: решение - «Windows»
- © Не работает кнопка пуск в Windows 11: и что теперь делать? - «Windows»
- © Не открывается календарь в Windows 11: что это значит? - «Windows»
- © Проблемы с проводником в Windows 11: зависает, вылетает и не работает - «Windows»
- © Как отображать скрытые значки в Windows 11 - «Windows»
- © Не запускается проверка работоспособности ПК на Windows 11: кто виноват и что делать? - «Windows»
- © Как вернуть панель задач Windows 11, если она пропала - «Windows»
- © Как включить таймер выключения на Windows 7: инструкция - «Windows»
- © Как закрыть Эксель, если не закрывается, и что из этого выйдет? - «Windows»
|
|
|