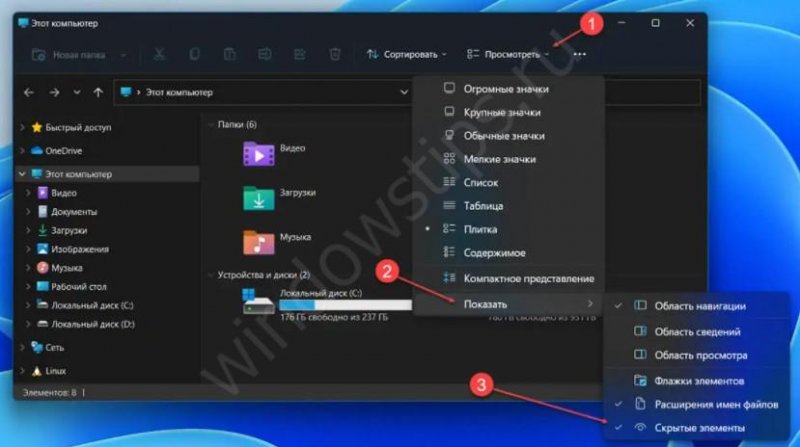Учебник CSS
Невозможно отучить людей изучать самые ненужные предметы.
Введение в CSS
Преимущества стилей
Добавления стилей
Типы носителей
Базовый синтаксис
Значения стилевых свойств
Селекторы тегов
Классы
CSS3
Надо знать обо всем понемножку, но все о немногом.
Идентификаторы
Контекстные селекторы
Соседние селекторы
Дочерние селекторы
Селекторы атрибутов
Универсальный селектор
Псевдоклассы
Псевдоэлементы
Кто умеет, тот делает. Кто не умеет, тот учит. Кто не умеет учить - становится деканом. (Т. Мартин)
Группирование
Наследование
Каскадирование
Валидация
Идентификаторы и классы
Написание эффективного кода
Самоучитель CSS
Вёрстка
Изображения
Текст
Цвет
Линии и рамки
Углы
Списки
Ссылки
Дизайны сайтов
Формы
Таблицы
CSS3
HTML5
Новости
Блог для вебмастеров
Новости мира Интернет
Сайтостроение
Ремонт и советы
Все новости
Справочник CSS
Справочник от А до Я
HTML, CSS, JavaScript
Афоризмы
Афоризмы о учёбе
Статьи об афоризмах
Все Афоризмы
| Помогли мы вам |
Как отображать скрытые значки в Windows 11 - «Windows»
Система будет отображать скрытые значки Windows 11 после нажатия Win+E, открытия «Параметры макета и просмотра», выбора «Показать» и установки отметки «Скрытые элементы». Существуют и другие методы, позволяющие открыть спрятанные ранее файлы и документы. Ниже подробно рассмотрим, как это сделать правильно, может ли Windows 11 отображать значки, и как обратно спрятать данные.
Как отобразить скрытые значки/файлы/папки
Выделяется несколько способов, позволяющих сделать доступными на Windows 11 скрытые папки.
Через меню
Наиболее простой путь, как отображать спрятанные значки — воспользоваться встроенным меню. Алгоритм действий такой:
- Кликните на Win+E или меню «Пуск».
- Зайдите в «Параметры макета и просмотра».
- Укажите пункт «Показать» и установите отметку для меню «Скрытые элементы».
- Убедитесь, что скрытые файлы и папки в Windows 11 открылись.
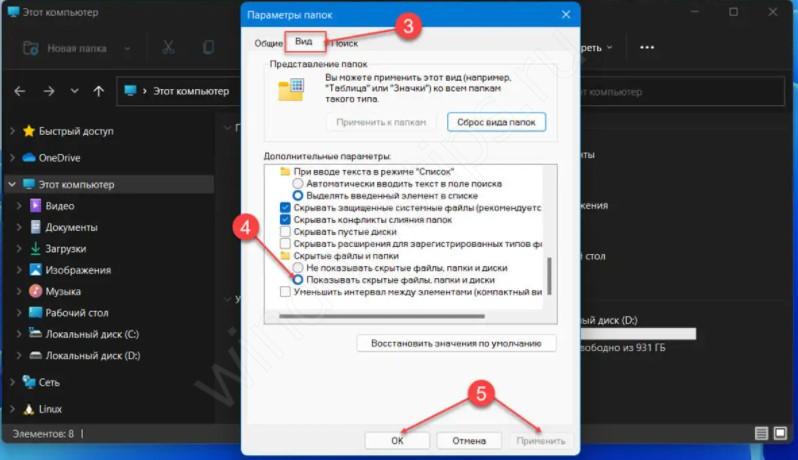
Через параметры
Система будет отображать спрятанные значки, если правильно использовать параметры документов. Пройдите следующие шаги:
- Зайдите в проводник.
- Кликните на «Подробнее» в виде трех точек.
- Жмите на «Параметры».
- Войдите в раздел «Вид».
- В категории «Дополнительные …» найдите «Скрытые файлы и папки».
- Поставьте отметку в поле «Показывать …».
- Жмите на «Применить» и «Ок».
Через редактор реестра
Следующий метод, как в Виндовс 11 показать скрытые папки и отображать интересующие значки — воспользоваться возможностями редактора реестра. Для решения задачи достаточно внести несколько изменений. При этом важно быть внимательным и следовать приведенной ниже инструкции:
- Войдите в редактор реестра. Для этого жмите Win+R и введите regedit.
- Введите в появившейся строке следующий путь — КомпьютерHKEY_CURRENT_USERSoftwareMicrosoftWindowsCurrentVersionExplorerAdvanced.
- Отыщите строчку Hidden и два раза нажмите на нее. Если вам не удалось найти этот параметр, два раза жмите правой кнопкой мышки в любом пустом месте, кликните на «Создать» и выберите «Параметр DWORD (32 бита). Далее дайте ему название Hidden и дважды жмите на него.
- Поменяйте параметр с «2» на «1». Если выставлена цифра «2», активируются скрытые папки Виндовс 11. Иными словами, ОС получает команду не отображать значки. Если же поставить параметр «1», они будут показываться пользователю в обычном режиме.
- Сохранитесь путем нажатия на кнопку «ОК».
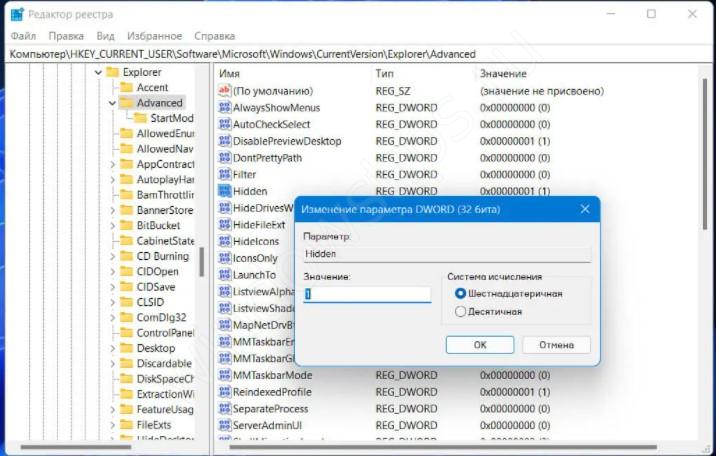
- Отыщите строчку ShowSuperHidden в этой же категории и жмите на нее дважды. Если этого параметр не найдет, кликните ПКМ на любом свободном месте, выберите «Создать» и кликните на «Параметр DWORD (32 бита)». На следующем шаге дайте вновь созданному файлу необходимое имя.
- Измените «0» на «1». Если стоит задача, как открыть скрытые папки на Windows 11, устанавливается «1», и ОС получает команду не отображать значки.
- Кликните «ОК» для сохранения изменений.
- Убедитесь, что вам удалось корректно сделать работу.
Вам может быть интересно: Как убрать надпись Активация в 11
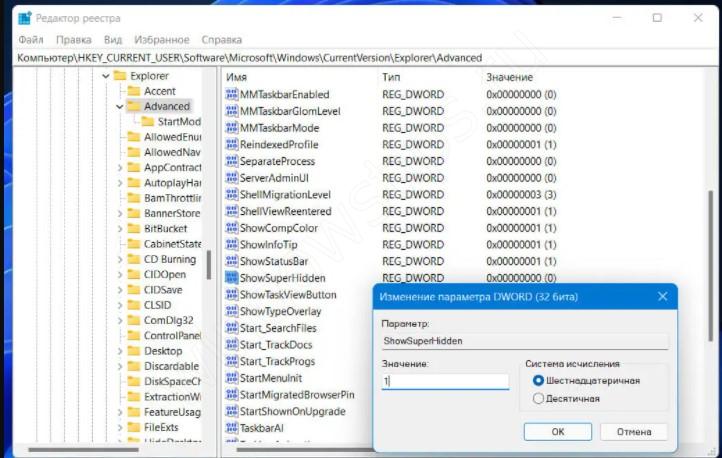
Через прямое обращение
Еще один способ, как показать скрытые папки в Windows 11 — использовать прямой путь к файлу. Такой вариант актуален для случаев, когда пользователь знает точное имя документа. Для решения задачи достаточно зайти в проводник и ввести имеющуюся информацию и введите «Ввод». При этом Виндовс 11 должна отображать указанные значки даже в том случае, если они были скрыты.
Как скрыть
Выше мы рассмотрели, как настроить ОС, чтобы Windows 11 могла отображать скрытые значки. Но бывают ситуации, когда необходимо добиться обратной ситуации — не отображать, а спрятать документы. Ниже приведем основные способы.
С помощью настроек:
- Жмите на «Пуск» и зайдите в «Настройки» или Win+I.
- Кликните «Конфиденциальность и безопасность» слева.
- Выберите «Поиск в Windows».
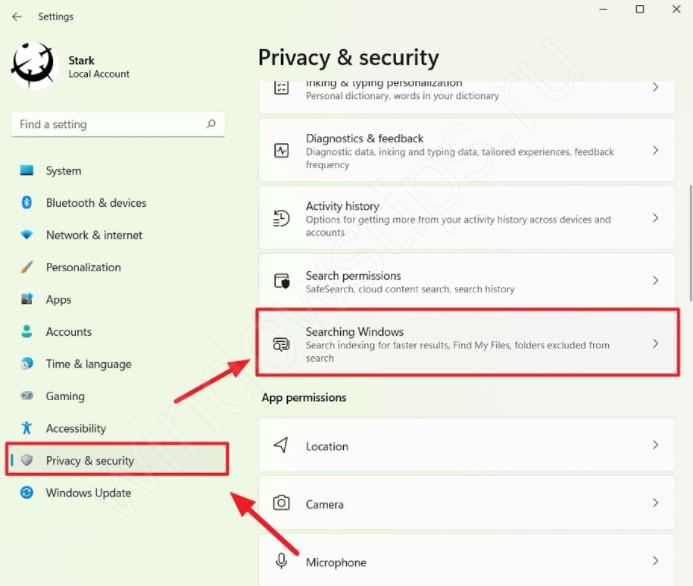
- Жмите на ссылку «Добавить исключенную папку» в разделе «Исключить …».
- В окне «Выбор …» перейдите к папке, требующей исключения из поиска Windows 11 и выберите ее.
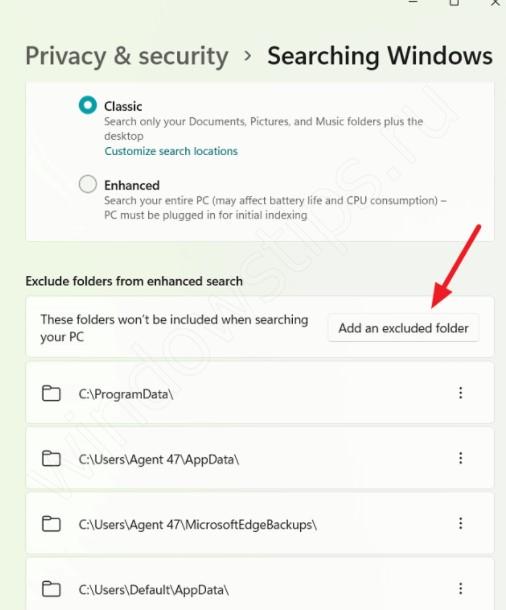
Через проводник:
- Кликните на значок, который Windows 11 не должна отображать, правой кнопкой мышки.
- Выберите пункт «Свойства».
- Перейдите в категорию «Общие».
- Установите флажок «Скрытый».
- Кликните на клавишу «Применить».
- Задействуйте изменения ко всем файлам или к определенной папке.
- Жмите «ОК» для закрытия диалогового окна «Свойства».
- Если значки отображаются, но менее ярко, кликните «Подробнее» сверху и жмите на «Параметры». Далее в диалоговом окне выберите «Не показывать скрытые …» в секции «Дополнительные настройки» и кликните «Применить».
Через командную строку:
- Войдите в командную строку Windows 11 с правами администратора.
- Введите команду cd /d K:My Secret Societies (пример).
- Пропишите attrib +h "Name of the file or directory", если нужно поменять имя файла / папки. Здесь необходимо указать свои данные.
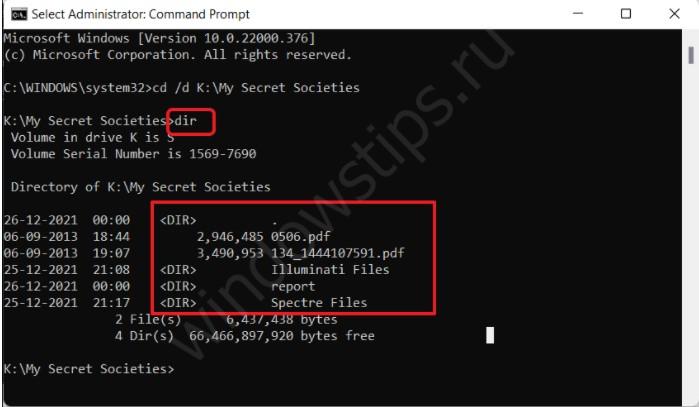
Зная, как отобразить скрытые папки в Виндовс 11, можно открыть ранее невидимые значки и воспользоваться спрятанными возможностями операционной системы. При выполнении такого шага нужно быть осторожным, ведь имеется риск удаления важной информации. Чтобы этого избежать, действовать необходимо наверняка.
В комментариях расскажите, удалось ли вам сделать так, чтобы Windows 11 могла отображать спрятанные значки. Поделитесь, какой метод оказался наиболее удобным и добавьте дополнительные способы решения вопроса.
Вам может быть интересно:
- Восстановление системы ОС 11
- Помощник по установке ОС 11
- Гибернация в ОС 11
- Удалить Cortana из 11
- © Как в Windows скрыть файлы или папки через контекстное меню Проводника - «Windows»
- © Пропали значки с рабочего стола Windows 10: решение - «Windows»
- © Пропали значки с рабочего стола Windows 7: что делать - «Windows»
- © Как отобразить скрытые строки в Excel и увидеть то, что не видно - «Windows»
- © Изменяем скрытые параметры заставок в Windows 10 с помощью утилиты Screensavers Tweaker - «Windows»
- © Как включить проводник в Windows 11 и где он прячется? - «Windows»
- © Как в Windows 11 уменьшить панель задач и настроить значки под себя - «Windows»
- © Как не показывать 0 в Excel, если это не нужно - «Windows»
- © Как в меню Пуск Windows 10 закрепить любой ярлык - «Windows»
- © Отсутствует папка «Стандартные» в меню Пуск Windows 10. Как это исправить - «Windows»
|
|
|