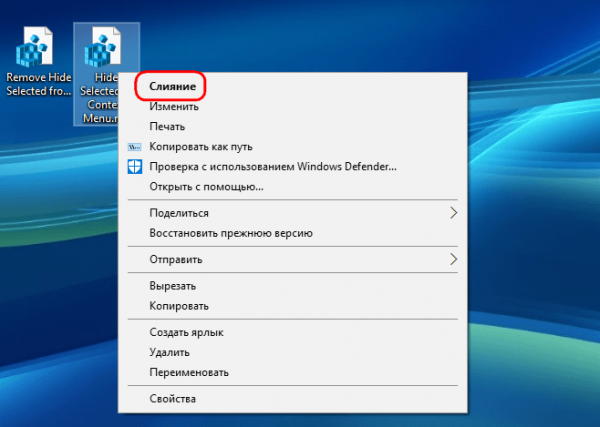Учебник CSS
Невозможно отучить людей изучать самые ненужные предметы.
Введение в CSS
Преимущества стилей
Добавления стилей
Типы носителей
Базовый синтаксис
Значения стилевых свойств
Селекторы тегов
Классы
CSS3
Надо знать обо всем понемножку, но все о немногом.
Идентификаторы
Контекстные селекторы
Соседние селекторы
Дочерние селекторы
Селекторы атрибутов
Универсальный селектор
Псевдоклассы
Псевдоэлементы
Кто умеет, тот делает. Кто не умеет, тот учит. Кто не умеет учить - становится деканом. (Т. Мартин)
Группирование
Наследование
Каскадирование
Валидация
Идентификаторы и классы
Написание эффективного кода
Самоучитель CSS
Вёрстка
Изображения
Текст
Цвет
Линии и рамки
Углы
Списки
Ссылки
Дизайны сайтов
Формы
Таблицы
CSS3
HTML5
Новости
Блог для вебмастеров
Новости мира Интернет
Сайтостроение
Ремонт и советы
Все новости
Справочник CSS
Справочник от А до Я
HTML, CSS, JavaScript
Афоризмы
Афоризмы о учёбе
Статьи об афоризмах
Все Афоризмы
| Помогли мы вам |
Как в Windows скрыть файлы или папки через контекстное меню Проводника - «Windows»
Чтобы защитить важные файлы систем и профиля пользователя, некоторым из них Windows присваивает атрибут «Скрытый», так что они становятся недоступными для просмотра в Проводнике. Впрочем, скрыть таким образом можно любой файл или папку, независимо от конечной цели, но самое главное, что это никак не повлияет на обращение к скрытому объекту.
Способ убрать с глаз долой файл, каталог или какой иной объект, очень прост – достаточно лишь открыть его свойства и отметить на вкладке «Общие» чекбокс «Скрытый».
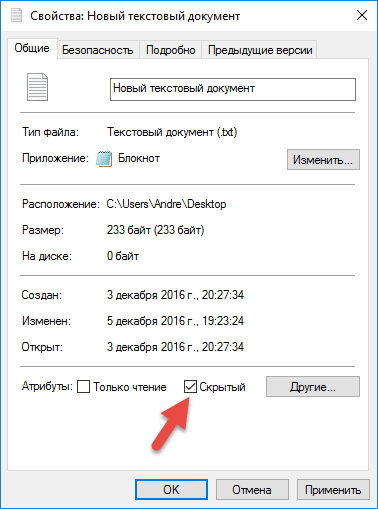
Если эту манипуляцию вам приходится выполнять чаще обычного, можете добавить опцию скрытия непосредственно в контекстное меню Проводника, так дела пойдут еще быстрее.
Для этого мы применим небольшой твик реестра. Вам нужно отредактировать пару ключей в разделе HKEY_CLASSES_ROOT, создав порядка восьми параметров. Чтобы не утруждать вас необходимостью проделывать все это вручную, мы предлагаем скачать два готовых файла реестра, один из которых добавляет в контекстное меню команду скрытия, а другой удаляет ее.
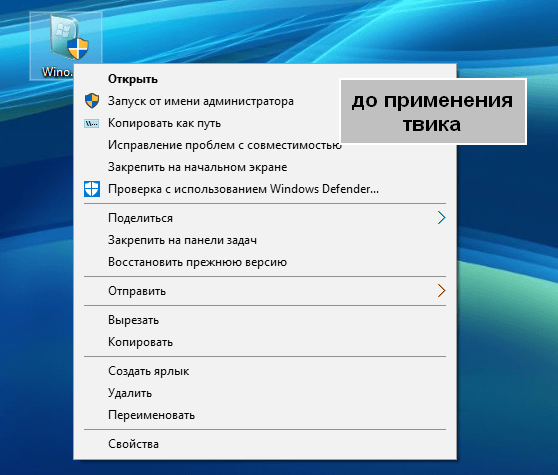
Скачайте по ссылке https://yadi.sk/d/Xqhmrka036htkv архив с твиками, распакуйте его в любое удобное расположение и выполните слияние файла Hide Selеctеd to Context Menu.reg.
Изменения вступят в силу сразу, перезапускать Проводник нет необходимости. Теперь, если вы кликните правой кнопкой мыши по любому файлу, папке или их группе, то увидите, что в контекстном меню у вас появился новый пункт «Скрыть выделенные элементы».
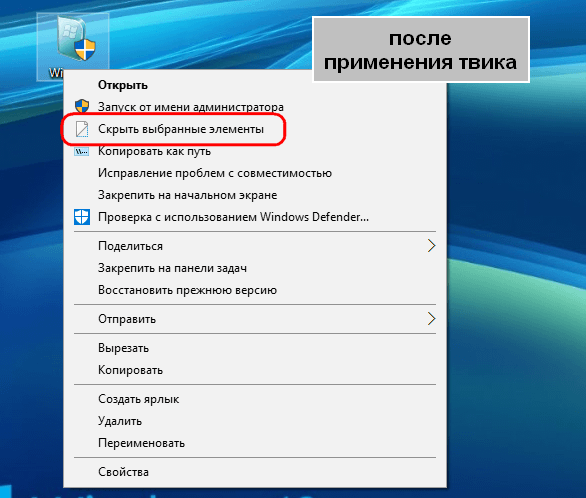
Как сделать их видимыми снова? Придется зайти в параметры папок и поиска и включить там настройку «Показывать скрытые папки, файлы и диски».
Если же опция скрытия файлов и папок больше вам не понадобится, можете ее удалить из меню, выполнив слияние другого файла реестра Remove Hide Selеctеd from Context menu.reg. На отображение дисков и разделов применение твика никак не влияет, для их скрытия применяется иной способ, например, удаление буквы в оснастке управления дисками.
- © Как добавить в контекстное меню Проводника Windows 10 или 8.1 любой пункт ленточного меню - «Windows»
- © Как в меню Пуск Windows 10 закрепить любой ярлык - «Windows»
- © Как в Windows скопировать путь к файлу или папке - «Windows»
- © Четыре способа скрыть или показать ленту Ribbon в проводнике Windows 10 и 8.1 - «Windows»
- © Отсутствует папка «Стандартные» в меню Пуск Windows 10. Как это исправить - «Windows»
- © Что делать при возникновении ошибки Download interrupted в Chrome - «Windows»
- © Как в Windows 10 запретить запись на флешку и другие съемные диски - «Windows»
- © Фотогалерия G v 1.0 - «Скрипты»
- © Что делать, если после обновления Windows 10 пропали личные файлы - «Windows»
- © Где находятся Sticky Notes в Windows 10 и как создать их резервную копию - «Windows»
|
|
|