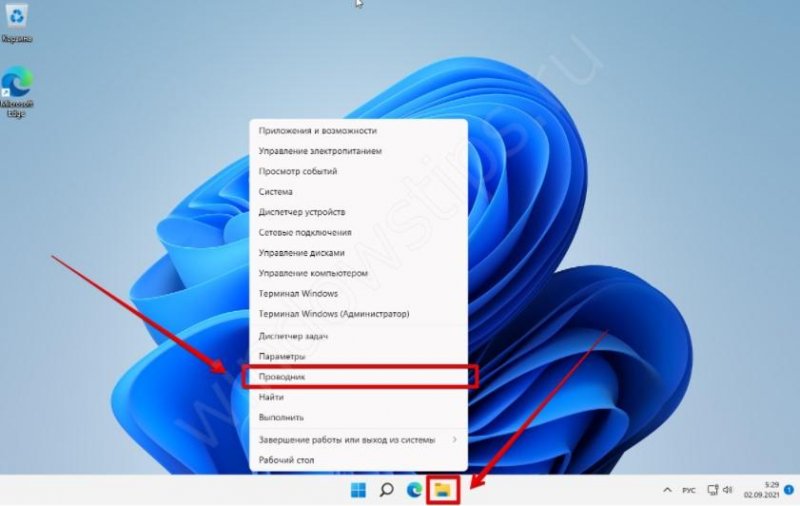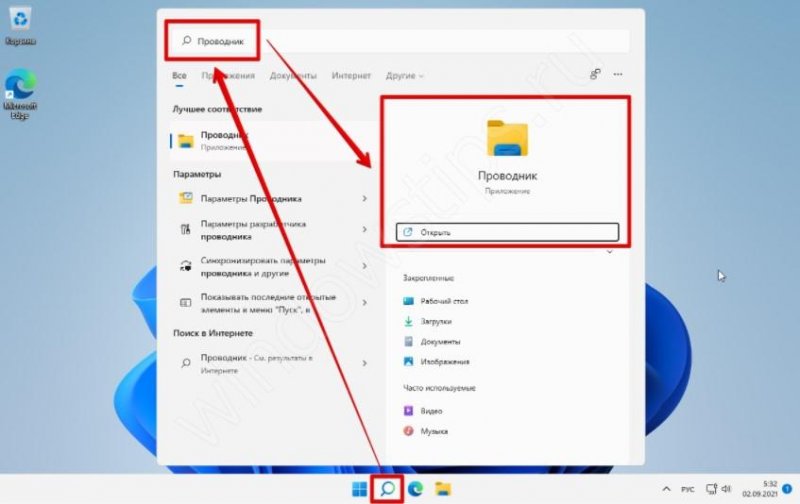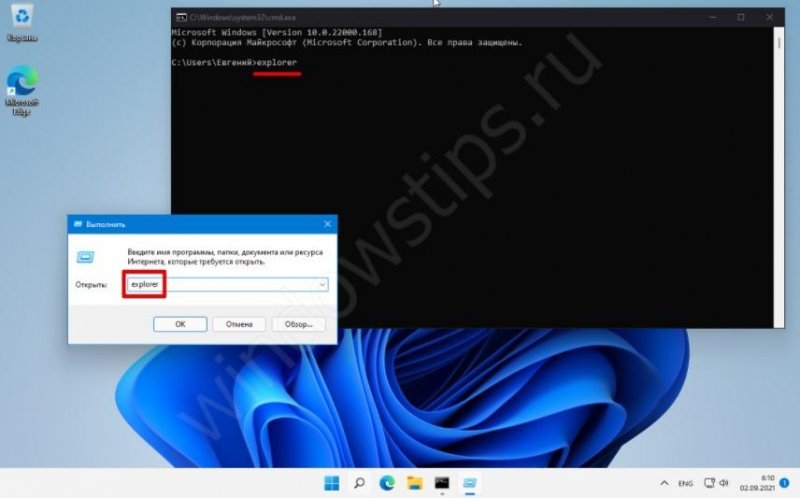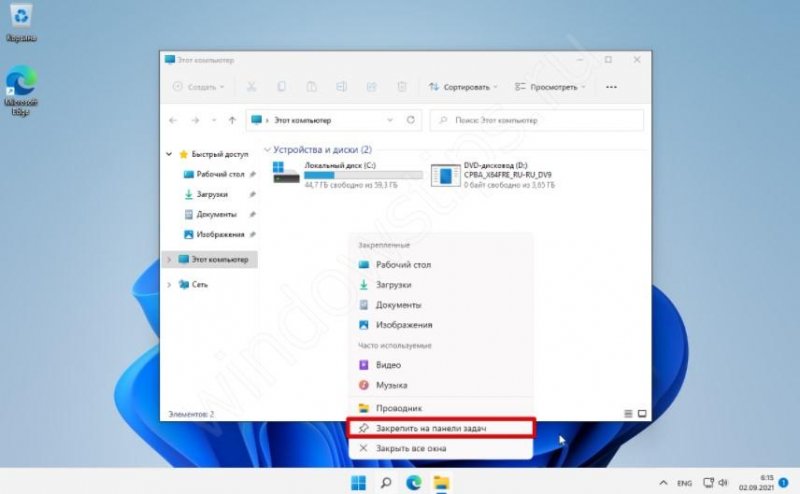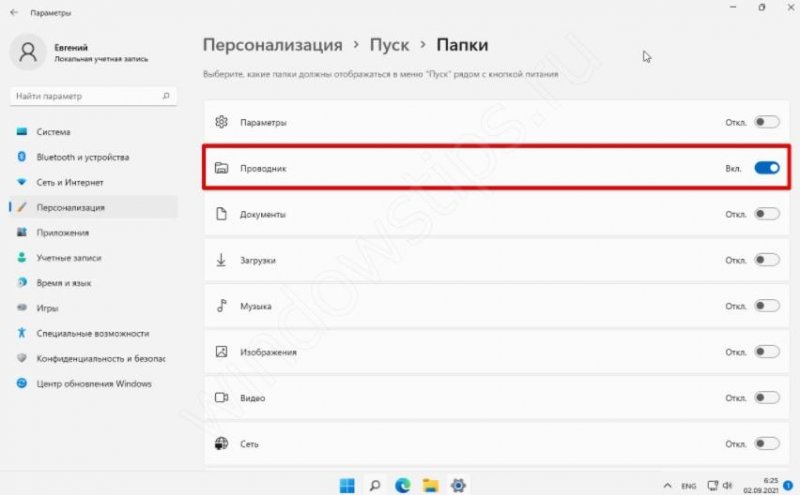Учебник CSS
Невозможно отучить людей изучать самые ненужные предметы.
Введение в CSS
Преимущества стилей
Добавления стилей
Типы носителей
Базовый синтаксис
Значения стилевых свойств
Селекторы тегов
Классы
CSS3
Надо знать обо всем понемножку, но все о немногом.
Идентификаторы
Контекстные селекторы
Соседние селекторы
Дочерние селекторы
Селекторы атрибутов
Универсальный селектор
Псевдоклассы
Псевдоэлементы
Кто умеет, тот делает. Кто не умеет, тот учит. Кто не умеет учить - становится деканом. (Т. Мартин)
Группирование
Наследование
Каскадирование
Валидация
Идентификаторы и классы
Написание эффективного кода
Самоучитель CSS
Вёрстка
Изображения
Текст
Цвет
Линии и рамки
Углы
Списки
Ссылки
Дизайны сайтов
Формы
Таблицы
CSS3
HTML5
Новости
Блог для вебмастеров
Новости мира Интернет
Сайтостроение
Ремонт и советы
Все новости
Справочник CSS
Справочник от А до Я
HTML, CSS, JavaScript
Афоризмы
Афоризмы о учёбе
Статьи об афоризмах
Все Афоризмы
| Помогли мы вам |
Как включить проводник в Windows 11 и где он прячется? - «Windows»
Windows 11 проводник можно включить путем нажатия на кнопку Win+I, перехода в раздел «Персонализация», с помощью кнопки «Пуск» и «Папки». Далее напротив «Проводника» переведите тумблер в положение «Вкл». После этого можно сделать настройки, а именно скрыть расширения, выбрать / отменить выбор файлов, закрепить элемент в быстром доступе и т. д. Если не устраивает новый интерфейс Windows 11, можно вернуть старую версию оформления. Как выполнить рассмотренные выше шаги, рассмотрим в статье.
Как включить проводник
При желании можно запустить новый проводник Windows 11 одним из следующих способов:
- Через панель задач. Здесь можно нажать иконку проводника в виде папки или нажать на правую кнопку мышки в меню «Пуск».
- С помощью поиска. Такой вариант удобен при отсутствии мышки. Достаточно нажать на клавиатуре Win и ввести слово «Проводник».
- Через команду. Как вариант, можно использовать команду explorer для Windows 11. Ее можно ввести в командной строке путем входа через Win+R или через команду Win+R, а потом powershell. После этого нужно прописать explorer.
Если упомянутого выше инструмента нет, необходимо знать, как включить новый проводник Windows 11. Сделайте следующие шаги:
- Откройте инструмент с помощью одной из рассмотренных выше инструкций.
- При появлении иконки проводника жмите на правую кнопку мышки.
- Выберите пункт «Закрепить на панели задач».
При желании, чтобы ярлык файлового менеджера показывался в меню «Пуск» Windows 11, сделайте следующие шаги:
- Кликните на пункт «Параметры» или путем срабатывания комбинации Win+I.
- Зайдите в раздел «Персонализация».
- Кликните на «Пуск» и «Папки».
- Найдите «Проводник» и переместите переключатель в положение «Вкл».
Это наиболее удобный способ, как сделать проводник в меню пуск, как в Виндовс 11 последней версии.
Как настроить
После включения можно приступать к изменению внешнего вида инструмента. Многих пользователей не устраивает его оформление, поэтому нужна настройка проводника Windows 11. На этом этапе можно сделать следующие шаги:
- Убрать ненужные файлы из меню. Для этого выберите ненужный элемент, который планируете убрать, и кликните на символ «Корзина» в строке меню. Также можно нажать на интересующий файл правой кнопкой мышки и кликнуть на тот же значок.
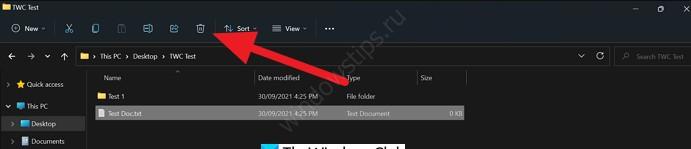
- Скорректировать габариты значков. Один из способов, как изменить вид проводника в Windows 11 — поменять размеры значков. Для этого жмите на «Вид» в строке меню и укажите размер, который вас интересует. Также можно поменять этот параметр путем нажатия на маленькие кнопки справа внизу.
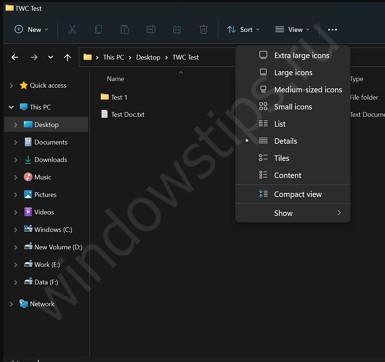
- Выбор / отмена выбора. В возможности пользователя проводника Windows 11 входит выбор элементов, отмена принятого решения или инвертирование выделенных файлов. Для управления жмите на кнопку с тремя точками в меню и укажите подходящий вариант, например, «Выбрать все» или «Ничего не выбрать». Есть также пункт «Инвертировать выделение».
- Отображение / скрытие навигационной панели, данных и предварительного просмотра. При желании можно убрать окна предварительного просмотра или, наоборот, показать их. Для настройки проводника в Виндовс 11 жмите на надпись «Вид» в строчке меню, а после передвиньте курсор на пункт «Показать» в функциях. Система Windows 11 предлагает варианты панелей навигации и просмотра. Жмите панель, на которую вы хотите посмотреть / скрыть. Если рядом с параметром стоит отметка, значит, опия активна и показывается пользователям.
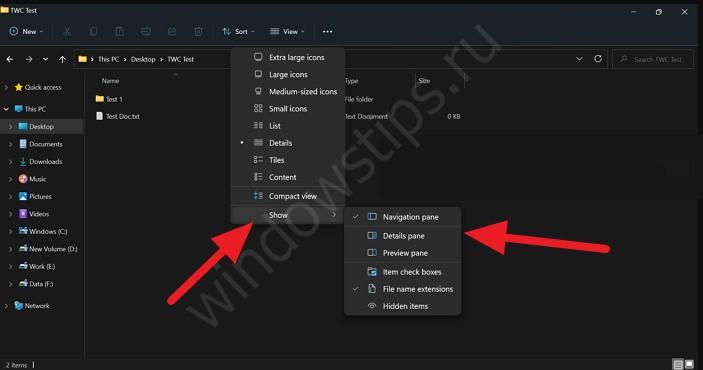
- Отображение скрытых элементов. При желании вы можете с легкостью отображать или скрывать файлы в проводнике. Для этого жмите на «Вид» в строке меню и кликните «Скрытые элементы». Если отметки нет, значит, элементы не отображаются.
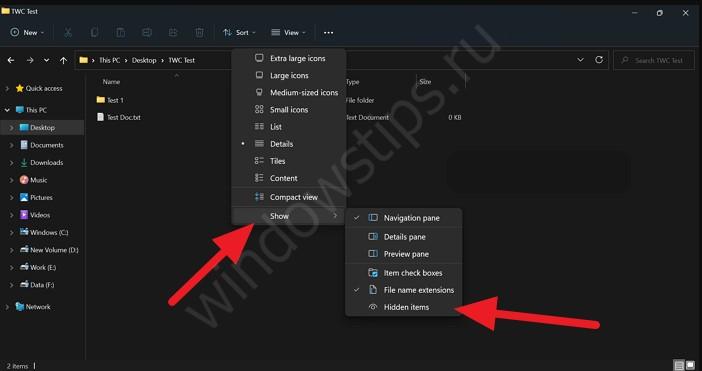
- Скрытие расширения имени файла. Как видно, расширения файлов txt, doc и других. Эту информацию можно легко скрыть, если использовать меню проводника. Для этого жмите на «Вид» в меню и передвиньте курсор на «Показать», а после — «Расширения имен файлов».
- Активируйте флажки. При рассмотрении вопроса, как настроить проводник в Windows 11, важный момент — флажки, которые упрощают выбор нужного файла. По желанию можно поставить отметку вверху и таким способом выбрать все пункты. Для включения флажков кликните на «Вид», и укажите «Флажки элементов».
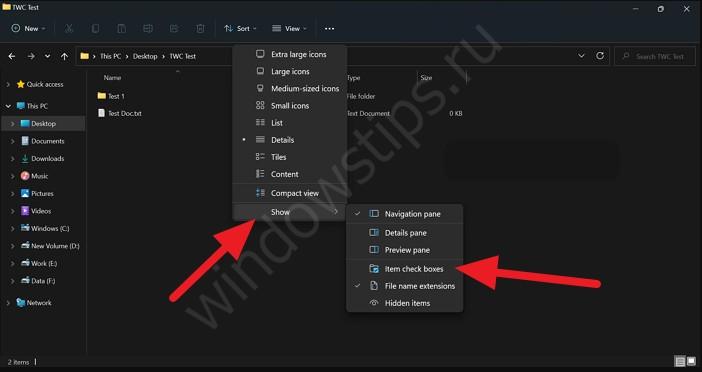
- Закрепление элемента в быстром доступе. Узел быстрого доступа показывается на навигационной панели проводника. При необходимости пользователь может быстро добраться до интересующих файлов. Для добавления пунктов в быстрый доступ кликните на три точки в строке меню, а после — «Закрепить в быстром доступе».
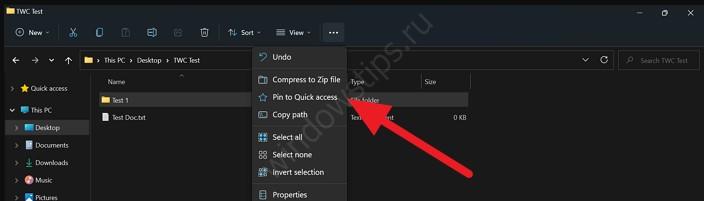
- Добавление элементов. При желании в проводнике Виндовс 11 можно создать новые элементы. Для этого перейдите в строку меню и кликните на кнопку «Создать», а после в одной из опций выберите тип создаваемого файла. По желанию можно сделать ту же работу, если нажать правой кнопкой мышки и выбрать пункт «Создать» из контекстного меню.
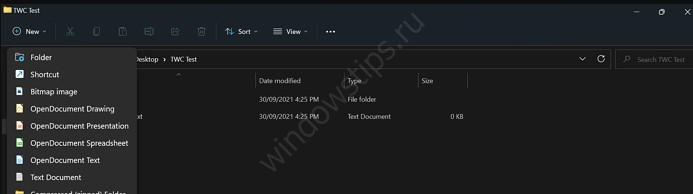
- Совместное применение файлов. При желании поделиться элементами желательно сделать это путем нескольких нажатий кнопки мышки. Выберите элемент, которым хотите поделиться, и кликните на кнопку «Поделиться». Далее выберите способ передачи.
Как вернуть старый вид
Многих пользователей не устроило новое оформление, а возможностей настройки оказалось недостаточно. Таких людей интересует вопрос, как вернуть старый проводник Windows 11, и можно ли это сделать. Отметим, что в последних версиях изменение оформления невозможно. Но в некоторых случаях может сработать один из приведенных ниже методов.
Способ №1:
- Войдите в реестр путем нажатия win+R и ввода regedit.
- Найдите файл по пути HKEY_LOCAL_MACHINESOFTWAREMicrosoftWindowsCurrentVersionShell ExtensionsBlocked.
- Кликните на «Правка», а далее «Создать».
- Перейдите в «Строковое значение в меню редактора реестра».
- Назовите вновь созданный параметр — {e2bf9676-5f8f-435c-97eb-11607a5bedf7}.
- Не заполняйте появившееся поле.
- Откройте категорию HKEY_LOCAL_MACHINESOFTWAREWOW6432NodeMicrosoftWindowsCurrentVersionShell ExtensionsBlocked.
- Создайте здесь такое же значение — {e2bf9676-5f8f-435c-97eb-11607a5bedf7}.
- Выйдите из учетной записи и зайдите снова.
Таким способом можно сделать в Windows 11 проводник, как в Windows 10, но пропадает пункт «Поделиться». При этом новый стиль отключается и возвращается лента.
Способ №2:
- Скачайте программу Winaero Twaker по ссылке winaero.com/winaero-tweaker.
- Установите софт на Windows 11.
- Слева кликните на Context Menu и Remove Winaero Tweaker.
- Выберите отметку Share.
- При появление соответствующего пункта выйдите из учетной записи.
Способ №3:
- Кликните на комбинацию Win+X.
- Жмите на «Терминал Windows».
- Выберите «Командная строка» в меню терминала.
- Копируйте и вставьте команду reg add "HKCUSoftwareClassesCLSID{d93ed569-3b3e-4bff-8355-3c44f6a52bb5}InprocServer32" "" /f.
- Запустите ее.
- Выйдите из учетной записи Виндовс 11 для применения изменений.
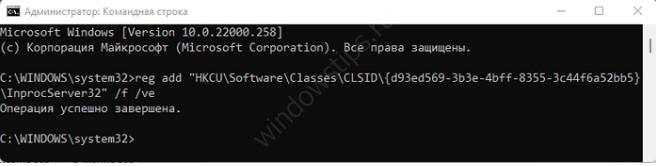
Способ №4:
- Откройте редактор реестра путем нажатия win+R и ввода regedit в Windows 11.
- Пройдите по пути HKEY_CURRENT_USERSoftwareClassesCLSID.
- Отыщите раздел, имеющий следующее имя — {d93ed569-3b3e-4bff-8355-3c44f6a52bb5}.
- При отсутствии такого раздела сделайте его.
- Жмите правой кнопкой мышки по «CLSID», а в появившемся окне жмите «Раздел».
- Присвойте ему указанное выше имя.
- Жмите по разделу правой кнопкой мышки и кликните «Создать», а после «Раздел».
- Задайте имя «InprocServer32».
- В указанном разделе два раза жмите «По умолчанию».
- В окне «Изменение стартового параметра» кликните на «ОК» но не вносите никаких данных.
- Закройте окно редактора реестра.
- Перезапустите ПК и Проводник.
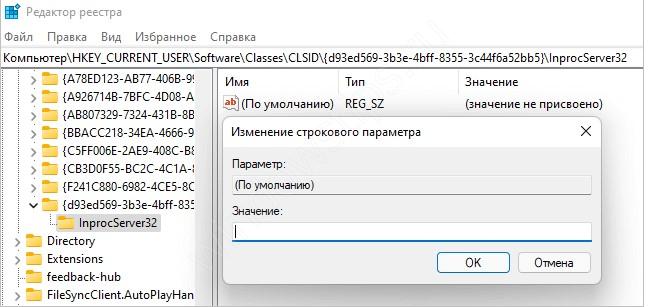
Как видно, существует много способов, как включить старый проводник на Windows 11. При этом установить и настроить новый также не составляет труда. Еще раз отметим, что рассмотренные выше варианты в новых версиях могут не сработать. В таком случае придется привыкать к новому варианту и настраивать ее «под себя».
В комментариях расскажите, какая из приведенных выше инструкций вам пригодилась, а также поделитесь своим опытом включения нового проводника в Windows 11, его настройки или возврата к предыдущей версии.
Вам может быть интересно:
- Не работает программа предварительной оценки
- Как включить Aero
- Paint
- Файл подкачки 11
- © Как в Windows скрыть файлы или папки через контекстное меню Проводника - «Windows»
- © Как включить Aero в Windows 11 и настроить тему - «Windows»
- © Проблемы с проводником в Windows 11: зависает, вылетает и не работает - «Windows»
- © Четыре способа скрыть или показать ленту Ribbon в проводнике Windows 10 и 8.1 - «Windows»
- © Не открывается календарь в Windows 11: что это значит? - «Windows»
- © Как включить темный режим оформления в Windows 10 - «Windows»
- © Как в меню Пуск Windows 10 закрепить любой ярлык - «Windows»
- © Как в Windows 11 уменьшить панель задач и настроить значки под себя - «Windows»
- © Как открыть панель управления в Windows 11 И что это даст? - «Windows»
- © Как изменить цвет панели задач Windows 11 и сделать экран ярче - «Windows»
|
|
|