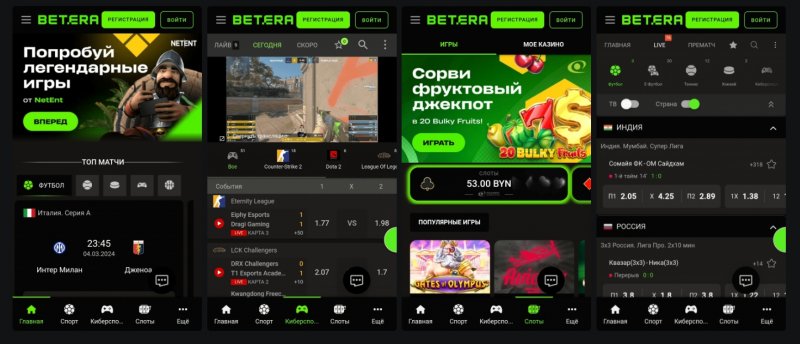Учебник CSS
Невозможно отучить людей изучать самые ненужные предметы.
Введение в CSS
Преимущества стилей
Добавления стилей
Типы носителей
Базовый синтаксис
Значения стилевых свойств
Селекторы тегов
Классы
CSS3
Надо знать обо всем понемножку, но все о немногом.
Идентификаторы
Контекстные селекторы
Соседние селекторы
Дочерние селекторы
Селекторы атрибутов
Универсальный селектор
Псевдоклассы
Псевдоэлементы
Кто умеет, тот делает. Кто не умеет, тот учит. Кто не умеет учить - становится деканом. (Т. Мартин)
Группирование
Наследование
Каскадирование
Валидация
Идентификаторы и классы
Написание эффективного кода
Самоучитель CSS
Вёрстка
Изображения
Текст
Цвет
Линии и рамки
Углы
Списки
Ссылки
Дизайны сайтов
Формы
Таблицы
CSS3
HTML5
Новости
Блог для вебмастеров
Новости мира Интернет
Сайтостроение
Ремонт и советы
Все новости
Справочник CSS
Справочник от А до Я
HTML, CSS, JavaScript
Афоризмы
Афоризмы о учёбе
Статьи об афоризмах
Все Афоризмы
| Помогли мы вам |
Инструкция по увеличению кэша в браузере Google Chrome - «Браузеры»
Современный пользователь интернета каждый день сталкивается с большим количеством сайтов, перегруженных фото- и видеоматериалами. При их посещении страницы браузера могут заметно тормозить.
Почему это происходит? Одной из причин может быть то, что браузеру не хватает выделенной памяти, то есть кэша. Как известно, браузер Google Chrome обладает динамическим кэшем, то есть он увеличивается сам по мере необходимости. Но что делать, если возникла необходимость изменить его самостоятельно? Это мы рассмотрим в данной статье.
Что такое кеш и зачем он нужен?
Кэш браузера – это установленный объем памяти, который резервируется на жестком диске. Он используется для хранения временных файлов с тех или иных интернет-страниц, тем самым ускоряя их загрузку. Это могут быть как копии посещенных страниц, так и их отдельные элементы, например, картинки. При необходимости браузер будет обращаться к ним, что особенно актуально при небольшой скорости Интернета.
Фото: очистка кеша
Время от времени сохраненные файлы автоматически чистятся системой, чтобы избежать их большого накопления. Далее мы рассмотрим пошаговый процесс увеличения размера кэша в Google Chrome.
Методика увеличения
Особенностью Google Chrome является то, что в настройках этого браузера отсутствует функция увеличение кэша, но не стоит отчаиваться – этот процесс может быть проведен вручную.
Видео: увеличить кэш в Chrome
Создание ярлыка
Для начала нам необходим ярлык программы. Если он отсутствует:
- зайдите в директорию, куда установлен браузер (обычно диск С: «ProgramFiles»);
- откройте папку и найдите файл с расширением «exe»;
- кликнете на нем правой кнопкой мыши и выберите пункт «Создать ярлык»;
- выберите пункт «Поместить на рабочий стол» или вручную перетащите его.
Фото: выберите пункт «Создать ярлык»
Открытие окна свойств
Теперь можно приступать к непосредственному увеличению кэша. Для этого:
- нажимаем правой кнопкой мыши на ярлык;
- в появившемся меню выбираем самый нижний пункт «Свойства»;
- переходим во вкладку «Ярлык» (обычно окно открывается на ней по умолчанию).
Потеряли в Опере экспресс панель? Найдите и сохраните. Подробно тут.
Здесь находятся все необходимые для процедуры инструменты.
Фото: пункт «Свойства»
Добавление параметров кэша
- обратите внимание на окошко «Объект», именно оно нам и нужно – в нем уже прописан адрес, где располагаются файлы браузера на вашем персональном компьютере;
Важно! Обязательно сверьте правильность написание адреса, иначе система в последующих шагах будет выдавать ошибку.
Фото: строка объект
- к нему необходимо добавить еще одну строку, кликаем в конце и копируем без изменений: —disk-cache-dir=»с:сhromeсache» —disk-cache-size=1073741824 (этот параметр поможет установить объем памяти, равный одному гигабайту);
- после этого подтверждаем свой выбор, нажав «Ок».
Фото: вводим параметры
Важно! Если нужно увеличить или уменьшить выделенное пространство – просто измените значение «1073741824» в вышеуказанном коде, прописав новый объем в байтах.
С увеличенным объемом кеша просмотр видео, а также страниц, перегруженных картинками и флэш-материалами, станет намного комфортнее.
Хорошо скажется расширение и на популярных сейчас браузерных играх, резервирующих его львиную долю. Процесс занимает считанные минуты и позволяет без проблем увеличить размер кэша в Google Chrome даже рядовому пользователю.
- © Инструкция по очистке кэша в браузере Гугл Хром - «Браузеры»
- © Как увеличить размер кэша в Опере - «Браузеры»
- © Как очистить кэш в Браузере Интернет Эксплорер всех версий - «Браузеры»
- © Что делать, если Опера не открывает страницы - «Браузеры»
- © «ВКонтакте» начал активно поддерживать Google Chrome - «Интернет»
- © К дню рождения Google Chrome – новая версия - «Интернет»
- © Уникальные страницы – отдельные CSS-файлы - «Верстка»
- © Google опубликовала бета-версию Chrome 10 - «Интернет»
- © Почему не открываются сайты в Интернете - «Браузеры»
- © 25 версия браузера Google Chrome зашифрует поисковые запросы - «Интернет»
|
|
|