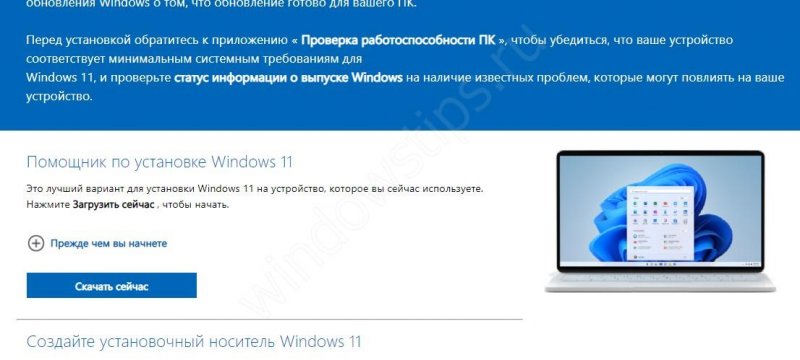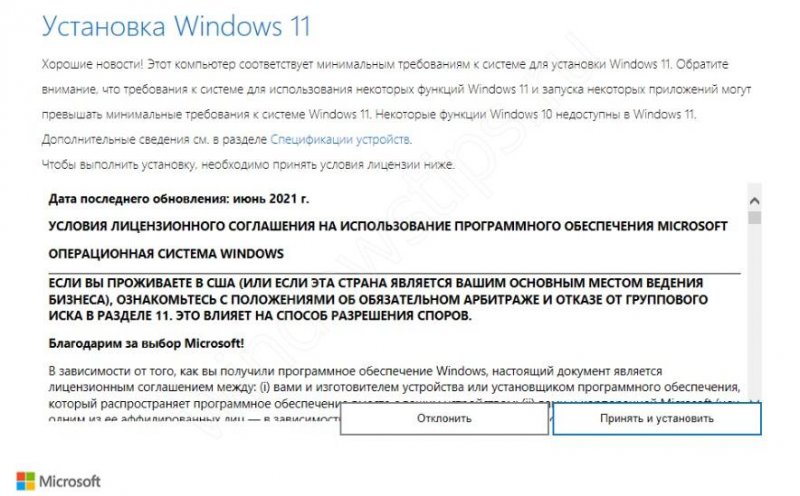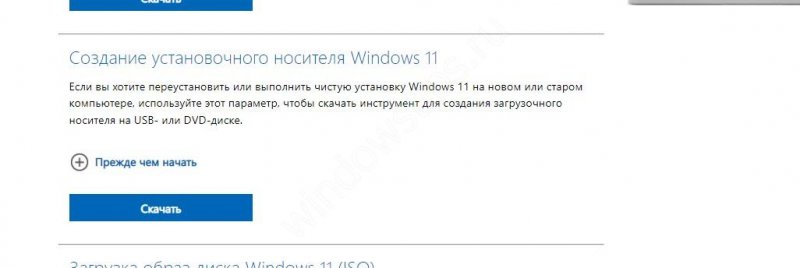Учебник CSS
Невозможно отучить людей изучать самые ненужные предметы.
Введение в CSS
Преимущества стилей
Добавления стилей
Типы носителей
Базовый синтаксис
Значения стилевых свойств
Селекторы тегов
Классы
CSS3
Надо знать обо всем понемножку, но все о немногом.
Идентификаторы
Контекстные селекторы
Соседние селекторы
Дочерние селекторы
Селекторы атрибутов
Универсальный селектор
Псевдоклассы
Псевдоэлементы
Кто умеет, тот делает. Кто не умеет, тот учит. Кто не умеет учить - становится деканом. (Т. Мартин)
Группирование
Наследование
Каскадирование
Валидация
Идентификаторы и классы
Написание эффективного кода
Самоучитель CSS
Вёрстка
Изображения
Текст
Цвет
Линии и рамки
Углы
Списки
Ссылки
Дизайны сайтов
Формы
Таблицы
CSS3
HTML5
Новости
Блог для вебмастеров
Новости мира Интернет
Сайтостроение
Ремонт и советы
Все новости
Справочник CSS
Справочник от А до Я
HTML, CSS, JavaScript
Афоризмы
Афоризмы о учёбе
Статьи об афоризмах
Все Афоризмы
| Помогли мы вам |
Скачай помощник по установке Windows 11 и установи ОС в 10 раз быстрее - «Windows»
Помощник по установке Windows 11 — специальный софт, который используется для инсталляции новой версии ОС на ноутбук или ПК. Актуален в ситуации, когда получение новой версии Виндовс путем обычного обновления невозможно, а само устройство соответствует минимальным требованиям 11-й версии. Ниже рассмотрим, что это за софт, для чего используется помощник по обновлению Windows 11, и какие есть альтернативные варианты.
Что это и для чего
С появлением новой версии операционной системы Виндовс многие задумались о ее установке. Для этих целей можно использовать встроенное обновление или помощник по переходу на Windows 11. В последнем случае речь идет о программе, которая помогает получить ОС на устройствах (ПК и ноутбуках), которые соответствуют минимальным требованиям.
Для использования достаточно скачать помощник по обновлению до Windows 11, проверить конфигурацию системы и в случае положительного решения установить новую ОС. Перед применением программы Майкрософт рекомендует все-таки использовать официальный способ — загрузку через Центр обновления.
Как установить с помощью помощника
Применение помощника по установке Виндовс 11 позволяет быстро решить вопрос с инсталляцией операционной системы и обновить ее до последней версии. Алгоритм действий имеет следующий вид:
- Установите помощник по обновлению до Windows 11 на Microsoft. Сделать это можно путем перехода по ссылке microsoft.com/software-download/windows11 и нажатия на специальную кнопку.
- Два раза жмите на исполнительный файл под названием Windows11InstallationAssistant.exe для запуска инструмента.
- Кликните на клавишу «Принять и установить» для запуска инсталляции.
- После подтверждения конфигурации оборудования и ПО дождитесь загрузки файлов Windows 11 на ПК / ноутбук.
- Кликните на кнопку «Перезагрузить» для завершения инсталляции.
Как правило, обновление до Windows 11 через помощник по установке занимает не больше 50-60 минут. Многое зависит от скорости Интернета и модификации ПК / ноутбука.
Частые проблемы и пути решения
В Интернете нередко встречаются жалобы, что не запускается помощник по установке Windows 11. Для решения проблемы сделайте один из следующих шагов:
- Запустите софт от имени администратора. Для этого найдите исполнительный файл, жмите на него правой кнопкой мышки и выберите пункт «Запуск от имени администратора». После появления диалогового она кликните на «Да», чтобы разрешить софту выполнить необходимую работу.
- Выключите антивирус. Если загрузчик Windows 11 по какой-то причине не срабатывает, попробуйте отключить антивирусное ПО на определенное время. После этого проверьте, работает помощник по установке или нет.
- Запустите SFC. Кликните на комбинацию Win+S для открытия поисковой панели, а после введите CMD. Жмите правой кнопкой мышки на интересующий результат для запуска от имени администратора. Далее введите команду sfc /scannow и жмите «Ввод» и перезапустите ПК / ноутбук.
- Установите режим совместимости. Если помощник установки обновлений Windows 11 по какой-то причине дает сбои, найдите его исполнительный файл, жмите по нему правой кнопкой мышки и кликните «Свойства». Войдите во вкладку «Совместимость» и кликните «Запустить эту программу в режиме совместимости для …». Кликните «Применить» для сохранения параметров.
Вам может быть интересно: Восстановление системы ОС 11
Бывают ситуации, когда помощник по установке Windows 11 уже запущен, но завершить процесс не удается. В таком случае могут пригодиться следующие шаги:
- Освободите место на диске С, чтобы установить новую систему. В идеале необходимо не меньше 16 или 20 Гб для обновления 32-х или 64-х разрядной систем.
- Перезапустите установленные обновления. Для этого жмите на «Пуск», а после «Завершение работы» и укажите «Обновить и перезагрузить».
- Попробуйте запустить центр обновления. Если помощник установщик Виндовс 11 не справляется, перейдите в «Пуск», а далее «Параметры». Здесь кликните на «Центр обновления Windows» и «Проверить наличие обновлений».
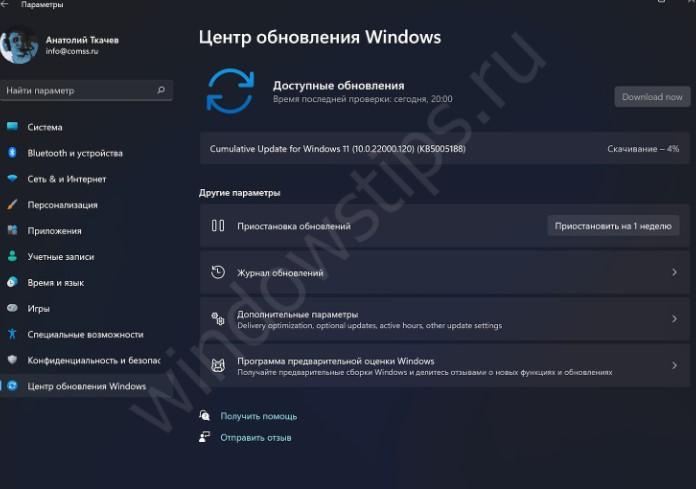
- Отбросьте внешнее оборудование. Иногда установка Windows 11 через помощник не проходит из-за проблем с внешней аппаратурой. Для решения проблемы попробуйте удалить лишние запоминающие диски / устройства, оставив только необходимые.
- Обновите драйвера. После установки новых девайсов проверьте новое ПО и загрузите его с сайта производителя.
- Загляните в диспетчер устройств, найдите пункт с восклицательным знаком и выберите действие. К примеру, «Обновить драйвер» или, как вариант, «Удалить».
Чаще помощник по установке Windows 11 не работает, если оборудование не соответствует минимальным требованиям. Чаще всего речь идет о несоответствии процессора или несоответствии ТПМ 2.0 модуля. Сделайте следующие шаги:
- Войдите в меню «Пуск».
- Пропишите в появившейся строке regedit.exe.
- Запустите редактор реестра.
- Подтвердите актуальность запроса учетных записей.
- Перейдите по пути HKEY_LOCAL_MACHINESYSTEMSetupMoSetup.
- Жмите ПКМ по «MoSetup».
- Кликните на «Создать», а далее «Параметр DWORD (32 бита).
- Дайте файлу имя AllowUpgradesWithUnsupportedTPMOrCPU.
- Два раза кликните на Dword.
- Поставьте параметр «1».
- Перезапустите ПК / ноутбук и сделайте обновление.
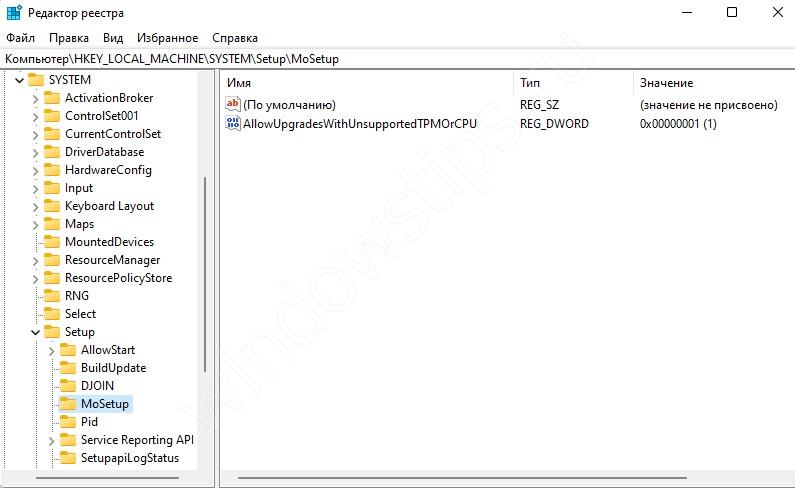
При этом учтите, что наличие модуля ТПМ 1.2 является обязательным.
Альтернативные способы установки
Как видно, установить Виндовс 11 через помощник не составит сложностей, а сам процесс доступен даже новичкам. В качестве альтернативы можно использовать стандартную процедуру через Центр обновления Windows. Именно этот вариант рекомендуется разработчиками операционной системы.
Если стандартный путь и применение помощника по установке не помогли, можно использовать загрузку через флешку. Общий алгоритм такой:
- Перейдите по ссылке microsoft.com/ru-ru/software-download/windows11.
- Подготовьте накопитель на 8 Гб и подключите его к компьютеру / ноутбуку.
- Перейдите в секцию «Создание установочного носителя Windows 11».
- Жмите на «Скачать» для загрузки ПО.
- Запустите программу и согласитесь с условиями.
- Подтвердите установленные параметры и задайте свои.
- Выберите тип устройства и укажите путь к флешке.
- Дождитесь окончания процесса.
Далее нужно войти в БИОС и указать путь к флешке, сохранить данные и перезапустить устройство, выбрать место для переустановки и запустить процесс.
Как видно, помощник по установке Windows 11 очень полезен и позволяет быстро обновиться до последней версии ОС. Он пригодится, когда стандартный вариант обновления не сработал, а ПК / ноутбук соответствуют заявленным требованиям. В комментариях расскажите, удалось ли вам сделать работу, и какие нюансы важно знать.
Вам может быть интересно:
- Восстановление системы ОС 11
- Гибернация в ОС 11
- © Как установить Виндовс 11 на 10 и работать с 2 ОС - «Windows»
- © Северная Америка не готова перейти на Vista - «Интернет»
- © Как обновиться до Windows 11 с 10 и не напортачить с ОС - «Windows»
- © Как установить Windows 11 без проблем и последствий - «Windows»
- © Как обойти проверку Windows 11 и забыть про кучу требований к ПК - «Windows»
- © Как бесплатно обновиться до Windows 10? - «Windows»
- © Windows 10 Fall Creators Update скачать и обновиться - «Windows»
- © Скачай Microsoft Store для Windows 11 и устанавливай любые игры - «Windows»
- © "Домашние" версии Windows Vista нельзя использовать на виртуальных машинах - «Интернет»
- © Подключить Windows 10 к телефону и слушать музыку больше не проблема! - «Windows»
|
|
|