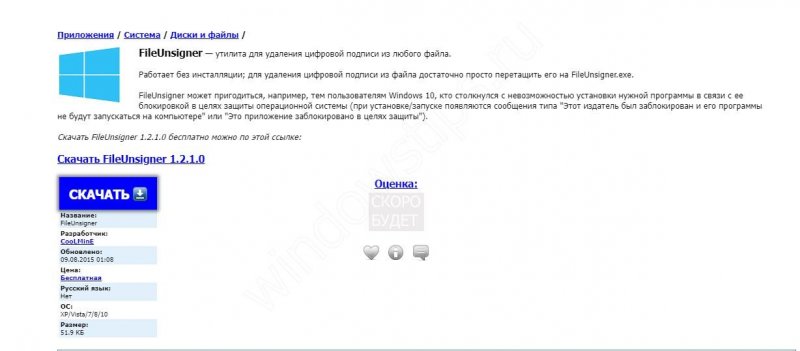Учебник CSS
Невозможно отучить людей изучать самые ненужные предметы.
Введение в CSS
Преимущества стилей
Добавления стилей
Типы носителей
Базовый синтаксис
Значения стилевых свойств
Селекторы тегов
Классы
CSS3
Надо знать обо всем понемножку, но все о немногом.
Идентификаторы
Контекстные селекторы
Соседние селекторы
Дочерние селекторы
Селекторы атрибутов
Универсальный селектор
Псевдоклассы
Псевдоэлементы
Кто умеет, тот делает. Кто не умеет, тот учит. Кто не умеет учить - становится деканом. (Т. Мартин)
Группирование
Наследование
Каскадирование
Валидация
Идентификаторы и классы
Написание эффективного кода
Самоучитель CSS
Вёрстка
Изображения
Текст
Цвет
Линии и рамки
Углы
Списки
Ссылки
Дизайны сайтов
Формы
Таблицы
CSS3
HTML5
Новости
Блог для вебмастеров
Новости мира Интернет
Сайтостроение
Ремонт и советы
Все новости
Справочник CSS
Справочник от А до Я
HTML, CSS, JavaScript
Афоризмы
Афоризмы о учёбе
Статьи об афоризмах
Все Афоризмы
| Помогли мы вам |
Запуск от имени администратора в Windows 11: как включить? - «Windows»
Администратор заблокировал выполнение этого приложения Windows 11 — надпись, возникающая при просрочке / отсутствии цифровой подписи. Для исправления ситуации необходим запуск через командную строку, отключение проверки через реестр / групповые политики, удаление цифровой подписи и т. д. Ниже рассмотрим, что означает появление такой надписи, как ее убрать, как получить права администратора, и что они дают.
Что значит надпись «Администратор заблокировал выполнение…»
Появление сообщения о том, что «Администратор заблокировал выполнение этого приложения …» может появиться в Windows 11 по разным причинам. Как правило, проблема появляется в следующих случаях:
- Запуск «проблемного» приложения (если оно было скачано с ненадежных интернет-ресурсов.
- Загрузка ПО, установленного с сайта разработчика и копированного с диска с ПО.
Ошибка может появиться также на личном ПК / ноутбуке с Windows 11, где чаще всего происходит запуск от имени администратора. Причиной появления ошибки о том, что админ заблокировал выполнение этого приложения, является попытка защитить устройство от нежелательного контента. Как только Windows 11 выявляет недействительную подпись, она предполагает вмешательство посторонних и вероятное заражение вирусным ПО. На практике файл может быть на 100% безопасным.
Появление надписи, что администратор заблокировал выполнение этого приложения Windows 11, можно обойти. Для этого используется одни из приведенных ниже способов или получение соответствующих прав (об этом ниже).
Если admin заблокировал выполнение этого приложения, начните с запуска через командную строку:
- Найдите файл установщика ПО.
- Жмите по нему правой кнопкой мышки и зайдите в свойства.
- Войдите в «Безопасность» и копируйте из специальной графы «Имя объекта».
- Запустите командную строку с администраторскими правами.
- Вставьте в нее адрес.
- Введите путь к файлу и жмите «Ввод».
- Выполните установку ПО.
Появление сообщения, что админ заблокировал выполнение этого приложения на Windows 11 можно обойти путем отключения проверки. В таком случае алгоритм такой:
- Кликните комбинацию Win+R, чтобы запустить меню «Выполнить».
- Введите regedit и жмите «ОК».
- Сделайте резервную копию реестра путем нажатия на «Файл», а далее «Экспорт» и «Сохранить».
- Слева зайдите по ссылке HKEY_LOCAL_MACHINE — SOFTWARE — Microsoft — Windows — CurrentVersion — Policies — System.
- Справа отыщите EnableLUA.
- Откройте его двойным нажатием и замените значение с «1» на «0».
- Кликните «ОК», чтобы сохранить конфигурацию.
Появление надписи, что admin заблокировал выполнение этого приложения на Windows 11, можно убрать с помощью специального софта. Пример — FileUnsigner. После загрузки архива необходимо захватить исполняемый файл программы и переместить его в File Unsigner. Далее остается дождаться сообщения об успешном удалении цифровой подписи.
Рассмотренные выше методы можно использовать как на Windows 10, так и на Windows 11. Есть еще один путь, как убрать надпись, что admin заблокировал выполнение этого приложения — самому стать администратором. Как это сделать правильно, рассмотрим ниже.
Как получить права администратора
Для устранения ошибки нужно знать, как получить права администратора в Виндовс 11, и таким способом обеспечить нормальный запуск приложений. Существует несколько способов, как решить поставленную задачу в 11-й версии Windows. Приведем инструкцию для каждого из вариантов.
Вам может быть интересно: Как убрать надпись Активация в 11
Через параметры
Наиболее простой способ, как включить права администратора в Windows 11 — сделать это с помощью встроенных параметров. Сделайте следующие шаги:
- Войдите в «Параметры».
- Перейдите в «Учетные записи».
- Кликните на «Семья и другие пользователи».
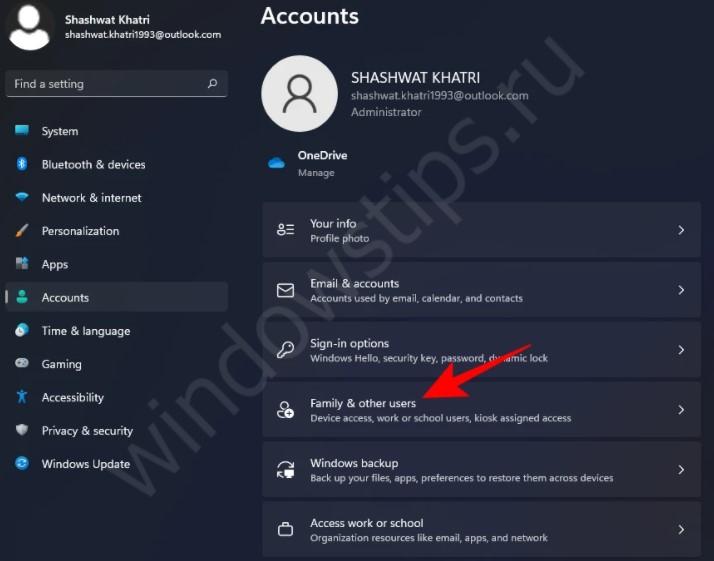
- Жмите в перечне на пользователя для получения нужных свойств.
- Выберите пункт «Изменить тип учетной записи».
- Кликните на «Администратор» и «ОК».
Через командную строку
Следующий способ, как стать администратором в Виндовс 11 — внести изменения через командную строку. В дальнейшем сообщение, что admin заблокировал выполнение этого приложения, появляться не должно. Процесс внесения изменений имеет следующий вид:
- Жмите на комбинацию Win+R.
- Введите команду netplwiz.
- Выберите интересующего пользователя и жмите на «Свойства».
- Перейдите в подраздел «Членство в группах».
- Установите значение на «Администратора» и «Применить».
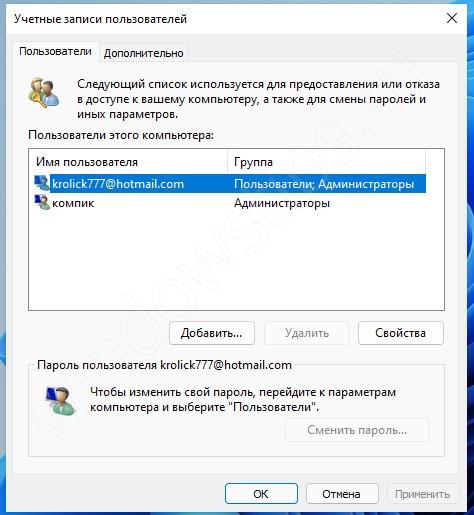
Через CMD
Еще один способ, как стать администратором Windows 11 — используйте дополнительную команду. Алгоритм действий имеет следующий вид:
- Сделайте установочную флешку с Виндовс 11.
- Запустите установку ОС и на моменте выбора языка кликните комбинацию Shift+F10, а для ноутбуков — Fn+Shift+F10.
- После открытия командной строки с нужными правами введите CMD и жмите «Ввод».
После этого можно уйти от ошибки и сообщения, что admin заблокировал выполнение этого приложения на Windows 11 с большой вероятностью больше не будет появляться.
Что дают права администратора
Необходимость получения прав администратора для Windows 11 Pro 64 и других версий является важным моментом. В ОС Виндовс после установки создается два типа пользователей: основной (выбирается при инсталляции) и admin. Наличие второго профиля является в некотором роде защитой операционной системы от случайного внесения изменений и задания некорректных настроек. Не осведомленный пользователь случайно может нарушить работу Windows 11. Наличие опции admin исключает такие проблемы, но приводит к тому, что такой пользователь заблокировал выполнение того или иного приложения (ошибка описывалась выше).
Таким образом, права admin необходимы для решения следующих задач:
- Внесение изменений в работу системы.
- Установка приложений с полными правами.
- Запуск программ от имени админа.
Отметим, что получение таких прав рекомендуется людям, которые понимают, для чего это нужно, и какие изменения необходимо вносить. В ином случае можно убрать ошибку, но при этом нарушить работу ОС.
Теперь вы знаете, почему появляется надпись, что администратор заблокировал выполнение этого приложения в Windows 11, и как ее устранить. В комментариях расскажите, пригодились ли приведенные в статье рекомендации, и что еще можно сделать для решения вопроса.
Вам может быть интересно:
- Помощник по установке ОС 11
- Не найден необходимый драйвер носителя
- Гибернация в ОС 11
- Отображать скрытые значки в 11
- © Как в Windows 10 отключить полную гибернацию, сохранив быстрый запуск - «Windows»
- © Windows 10: Как исправить приложения, которые не запускаются или застревают на экране загрузки - «Windows»
- © Как изменить имя пользователя в Windows 11, если надоело старое - «Windows»
- © Гибернация в Windows 11: все про спящий режим и даже больше - «Windows»
- © Как убрать надпись Windows 11 "Пробная версия" и наладить работу - «Windows»
- © Как перерегистрировать меню «Пуск» в Windows 10 - «Windows»
- © Приложения Microsoft Office теперь доступны в Windows Store - «Windows»
- © В июне Microsoft исправила 129 уязвимостей в своих продуктах - «Новости»
- © Как включить безопасную загрузку Windows 11 - «Windows»
- © Как включить темный режим оформления в Windows 10 - «Windows»
|
|
|