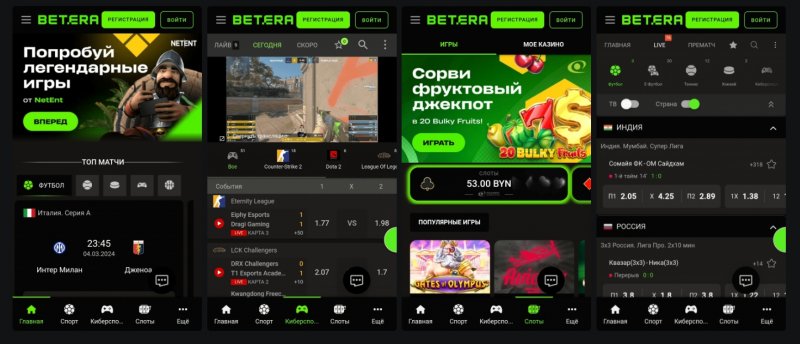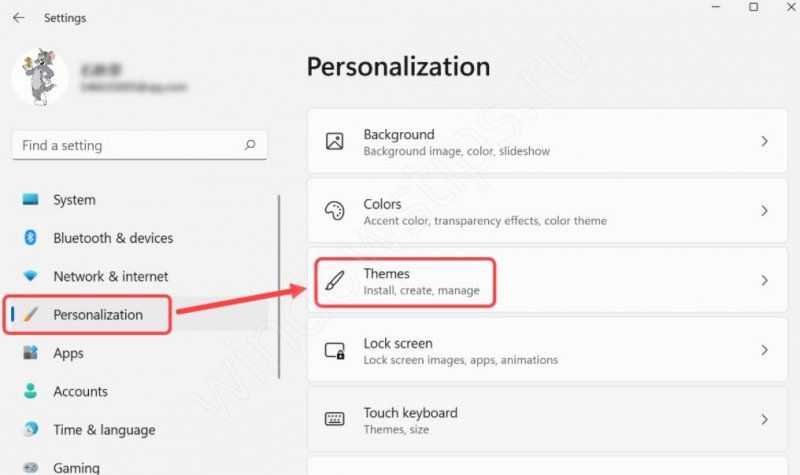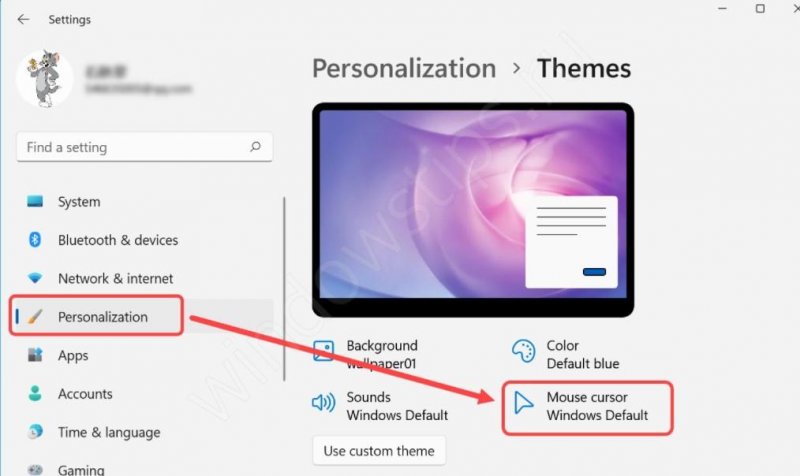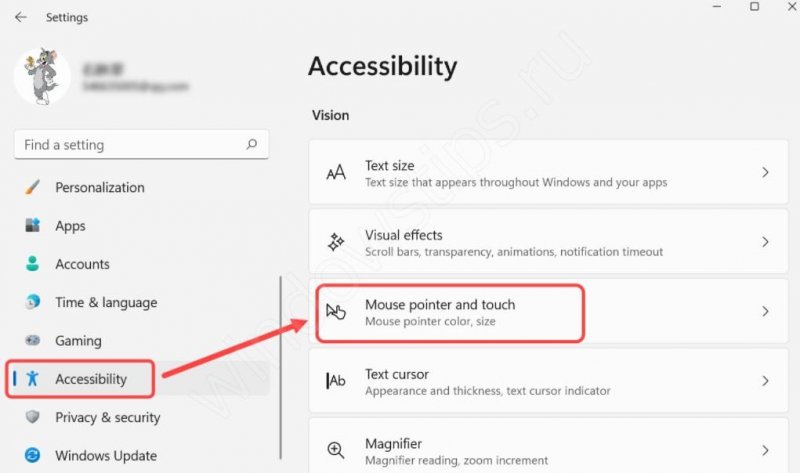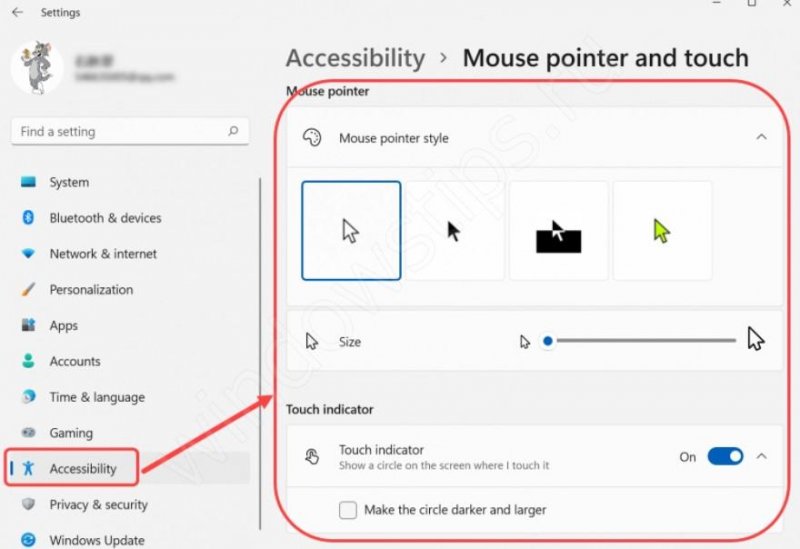Учебник CSS
Невозможно отучить людей изучать самые ненужные предметы.
Введение в CSS
Преимущества стилей
Добавления стилей
Типы носителей
Базовый синтаксис
Значения стилевых свойств
Селекторы тегов
Классы
CSS3
Надо знать обо всем понемножку, но все о немногом.
Идентификаторы
Контекстные селекторы
Соседние селекторы
Дочерние селекторы
Селекторы атрибутов
Универсальный селектор
Псевдоклассы
Псевдоэлементы
Кто умеет, тот делает. Кто не умеет, тот учит. Кто не умеет учить - становится деканом. (Т. Мартин)
Группирование
Наследование
Каскадирование
Валидация
Идентификаторы и классы
Написание эффективного кода
Самоучитель CSS
Вёрстка
Изображения
Текст
Цвет
Линии и рамки
Углы
Списки
Ссылки
Дизайны сайтов
Формы
Таблицы
CSS3
HTML5
Новости
Блог для вебмастеров
Новости мира Интернет
Сайтостроение
Ремонт и советы
Все новости
Справочник CSS
Справочник от А до Я
HTML, CSS, JavaScript
Афоризмы
Афоризмы о учёбе
Статьи об афоризмах
Все Афоризмы
| Помогли мы вам |
Как установить курсор на Виндовс 11, чтобы нравился вид мыши - «Windows»
Как установить курсор на Виндовс 11? Жмите на Win+I для входа в настройки Windows, перейдите в раздел «Персонализация» и «Темы». Здесь кликните на пункт «Курсор мыши», а в диалоговом окне «Свойства …» посмотрите подробные сведения о текущих значках. Жмите на список «Схема» и выберите другую тему, а после жмите «Применить». Ниже рассмотрим, как установить разные курсоры для Windows 11, что для этого необходимо, и какие доступны пути.
Как поменять курсор мыши
Необходимость изменения типа указателя мышки на Виндовс 11 может быть обусловлена несколькими причинами. Чаще всего это проблемы со зрением и трудности распознавания, несоответствие установленного цвета заданной теме, желание использовать какой-то стильный значок (кроме стандартного) и т. д. Ниже рассмотрим, как правильно изменить курсор мыши на Windows 11, и какие задачи для этого необходимо решить.
Чтобы установить новый указатель, сделайте следующие шаги:
- Кликните на Win+I для входа в «Настройки Windows».
- Зайдите в раздел «Персонализация», а далее «Темы».
- Вверху посмотрите информацию о текущем оформлении, а после жмите на «Курсор мыши».
- В диалоговом окне Виндовс 11 кликните на «Свойства …», после чего посмотрите сведения о значках, применяемых для разных целей.
- Жмите открывающийся перечень «Схема» и укажите другую тему. Выберите вариант из перечня».
- Кликните на кнопку «Применить».
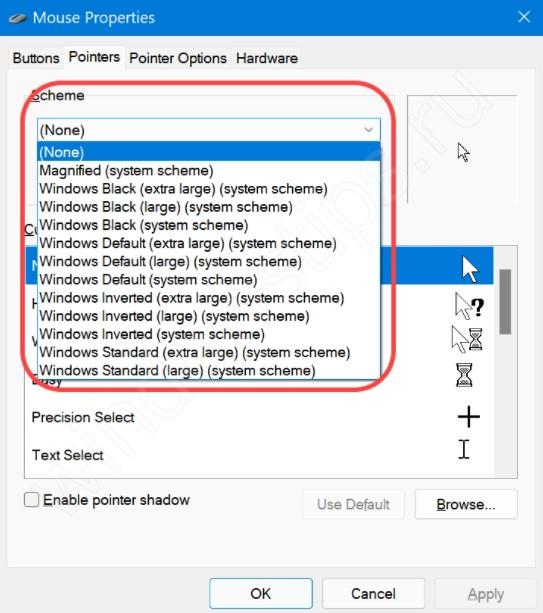
После этого убедитесь, что значок изменилась с учетом сделанных правок.
Какие варианты есть/можно ли использовать свои
Рассмотренный выше вариант позволяет поменять курсор на Виндовс 11 для всей схемы. При желании можно поменять только указатель «Обычный выбор», оставив остальные без изменений. Для этого жмите два раза элемент, который вы хотите поменять, а после «Обзор». Открывается папка «Курсоры» в Виндовс 11, после чего можно выбрать один из доступных путей. В указанной выше папке можно найти файлы с расширением cur или ani.
По желанию можно поменять курсор на Windows 11 и установить свой тип. Для этого сделайте следующие шаги:
- Загрузите интересующий вариант с соответствующих сайтов, к примеру, rw-designer.com/cursor-library.
- Переместите загруженный символ в папку C: Windows Cursors.
- Выберите новый тип по схеме, которая рассмотрена выше.
Таким способом можно изменить курсор на Виндовс 11 и экспериментировать с разными вариантами. Если ни один не подойдет, можно в любой момент вернуться к параметрам по умолчанию.
Вам может быть интересно: Восстановление системы ОС 11
По желанию легко установить другой цвет и размер указателя на Виндовс 11. Алгоритм действий такой:
- Войдите в «Настройки Windows».
- Зайдите в категорию «Специальные возможности».
- Выберите пункт «Указатель мыши и касание».
- Поменяйтесь стиль и размер.
Перед тем как поменять курсор мыши на Windows 11, разберитесь с доступными вариантами. На выбор представлены следующие способы:
- Белый. Имеет вид белого указателя с черным контуром. Такое исполнение используется в Виндовс 11 по умолчанию.
- Перевернутый. Если установить такой указатель, он буде автоматически менять цвет на инвертированный вариант оттенка, над которым он наведен. К примеру, если курсор расположен на черном фоне, он становится белым.
- Черный. Если установить такой указатель, он будет черным, а по краю белая каемка.
- Пользовательский. Можно самостоятельно установить цвет значка на Виндовс 11.
Если выбрать «Пользовательский» вариант, можно выбрать цвет указателя из перечня «Рекомендуемые цвета» и нажать его. Как вариант, можно нажать на «+» и установить другой цвет. Как только удалось установить подходящий вариант на Виндовс 11, можно закрыть «Настройки». Это свидетельствует о сохранении внесенных изменений.
Иногда стоит вопрос, как установить курсор мыши на Windows 11 и внести правки в толщину. Алгоритм действий имеет следующий вид:
- Зайдите в настройки на ПК / ноутбуке. Для этого жмите на комбинацию Win+U. Как вариант, кликните на «Пуск», а далее — «Параметры».
- Установите текстовый значок.
- В секторе толщины сделайте настройку в ОС Виндовс 11 с учетом личных предпочтений. При этом оценить результат можно в окне предварительного просмотра.
Теперь вы знаете, как установить другой курсор на Виндовс 11, можно ли поменять цвет и толщину, а также установить свой тип. В комментариях расскажите, удалось ли вам сделать работу самостоятельно, какие трудности возникли, и удалось ли реализовать поставленную задачу.
Вам может быть интересно:
- Помощник по установке ОС 11
- Не найден необходимый драйвер носителя
- Запуск от имени администратора в 11
- Отображать скрытые значки в 11
- © Как включить Aero в Windows 11 и настроить тему - «Windows»
- © Как изменить имя пользователя в Windows 11, если надоело старое - «Windows»
- © Как изменить цвет панели задач Windows 11 и сделать экран ярче - «Windows»
- © Как узнать активирована ли Windows 11 или это только предстоит - «Windows»
- © Как установить Виндовс 11 на 10 и работать с 2 ОС - «Windows»
- © Как отображать скрытые значки в Windows 11 - «Windows»
- © Как включить проводник в Windows 11 и где он прячется? - «Windows»
- © Как поменять местами строки в Excel в пару кликов - «Windows»
- © Как вернуть панель задач Windows 11, если она пропала - «Windows»
- © Как открыть панель управления в Windows 11 И что это даст? - «Windows»
|
|
|